In deze Photoshop-zelfstudie leren we hoe u een eenvoudige en leuke fotoframe met sneeuwvlokken kunt maken, perfect als finishing touch voor foto's van familie en vrienden tijdens de vakantie of voor elke winterse scène. We beginnen met het maken van onze eigen aangepaste sneeuwvlokkenborstel met behulp van een van Photoshop's ingebouwde aangepaste vormen en de krachtige borstelopties. Vervolgens maken we een selectie voor onze rand, veranderen we de selectie in een pad en laten we Photoshop-verf langs het pad maken met ons penseel! Zoals altijd bestrijk ik elke stap onderweg, zodat iedereen op elk vaardigheidsniveau gemakkelijk kan volgen.
Ik gebruik hier Photoshop CS6, maar deze tutorial is ook volledig compatibel met Photoshop CC (Creative Cloud). Voor CS5 en eerder, wil je onze originele Snowflakes Photo Border-tutorial bekijken.
Hier is de afbeelding waar ik mee zal werken (meisje met golden retriever-foto van Shutterstock):

De originele afbeelding.
En zo ziet het eruit na het toevoegen van de sneeuwvlokkenrand:

Het laatste effect.
Hoe maak je een fotokader met sneeuwvlokken?
Stap 1: Maak een nieuw Photoshop-document
We beginnen met het maken van onze aangepaste sneeuwvlokborstel. Photoshop wordt geleverd met een kant-en-klare sneeuwvlokborstel die we kunnen gebruiken, maar het probleem is dat het te klein is. Natuurlijk kunnen we altijd onze penseelgrootte vergroten, maar als je eenmaal veel verder gaat dan de standaardgrootte van een penseel, ziet deze er zacht en saai uit. Penselen zijn gemaakt van pixels, net als uw foto's, en net als bij foto's verliezen ze hun scherpte als we ze te veel vergroten. We willen dat onze rand er scherp en scherp uitziet, dus we maken onze eigen borstel.
Ga naar het menu Bestand in de menubalk bovenaan het scherm en kies Nieuw :
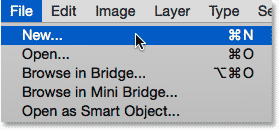
Ga naar Bestand> Nieuw.
Hiermee wordt het dialoogvenster Nieuw geopend. Stel zowel de breedte als de hoogte van het nieuwe document in op 300 pixels (zorg ervoor dat u pixels als het type meting kiest) en stel de achtergrondinhoud in op wit . Maak je geen zorgen over de resolutiewaarde of andere opties. Klik op OK als u klaar bent om het dialoogvenster te sluiten. Uw nieuwe 300 x 300 pixel document, gevuld met wit, verschijnt op uw scherm:
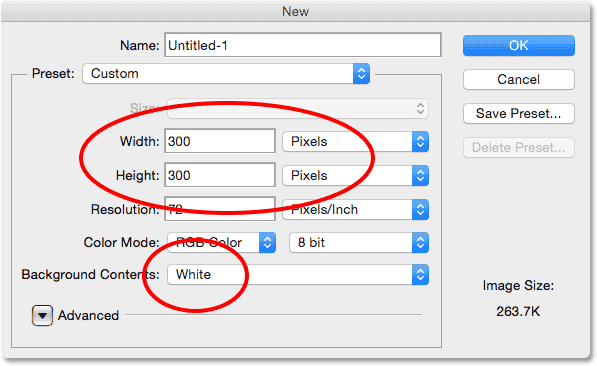
Het nieuwe dialoogvenster.
Stap 2: Selecteer het gereedschap Aangepaste vorm
Selecteer het gereedschap Aangepaste vorm in het deelvenster Gereedschappen van Photoshop. Standaard is het genest achter het gereedschap Rechthoek, dus houd het gereedschap Rechthoek ingedrukt totdat een uitklapmenu verschijnt met de andere hulpmiddelen die op dezelfde plek beschikbaar zijn. Kies het gereedschap Aangepaste vorm onderaan de lijst:
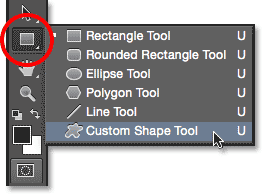
Het gereedschap Aangepaste vorm selecteren.
Stap 3: Laad de Nature Shape Set
Ik heb eerder gezegd dat Photoshop een eigen ingebouwde sneeuwvlokborstel heeft. Het bevat ook niet alleen een maar drie sneeuwvlokvormen! We gaan een van deze vormen gebruiken om ons penseel te maken. Eerst moeten we de vormen in Photoshop laden. Selecteer het gereedschap Aangepaste vormen en klik op de vormvoorbeeldminiatuur in de optiebalk boven aan het scherm:
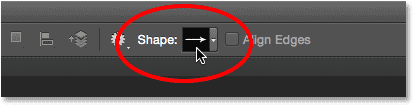
Klikken op de vormvoorbeeldminiatuur.
Dit opent de Custom Shape Picker . Klik op het kleine menupictogram (het tandwielpictogram) in de rechterbovenhoek:
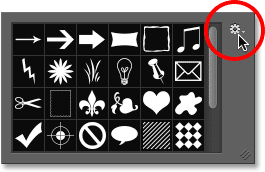
Klik op het menupictogram.
Er verschijnt een menu met onder meer een lijst met extra vormsets die klaar zijn om in Photoshop te worden geladen. We zijn op zoek naar de natuurset . Klik erop om het te selecteren:
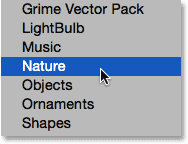
De vormset Natuur kiezen.
Photoshop vraagt of u de momenteel geladen vormen (in dit geval de standaardvormen) wilt vervangen door de Natuurvormen. Kies Toevoegen om eenvoudig de natuurvormen onder de originelen toe te voegen:
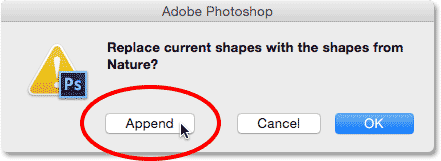
Kies Toevoegen om de Natuurvormen toe te voegen met de originele standaardvormen.
Stap 4: Selecteer een van de sneeuwvlokvormen
Terwijl u nog in de Custom Shape Picker bent, bladert u naar beneden door de miniaturen totdat u de sneeuwvlokvormen ziet. Er zijn er drie op een rij. Als u Tooltips hebt ingeschakeld in de voorkeuren van Photoshop, wordt de naam van elke vorm weergegeven wanneer u uw muiscursor over de miniatuur beweegt. We hebben slechts een van de sneeuwvlokvormen nodig voor onze fotorand, dus dubbelklik op uw favoriet om deze te selecteren en sluit de Custom Shape Picker. Mijn favoriet is de eerste (links), dus die zal ik kiezen:
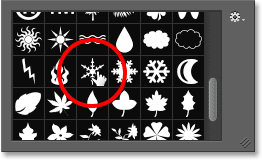
Een van de drie sneeuwvlokvormen kiezen door op de miniatuur te dubbelklikken.
Stap 5: Stel de gereedschapsmodus in op pixels
Photoshop biedt ons drie verschillende soorten vormen die we kunnen tekenen met de vormgereedschappen - vectorvormen, paden of op pixels gebaseerde vormen, en voordat we iets tekenen, moeten we eerst aan Photoshop vertellen welk type vorm we nodig hebben. Omdat we een penseel uit de sneeuwvlokvorm gaan maken en penselen uit pixels bestaan, tekenen we een op pixels gebaseerde vorm. Om dit te doen, stelt u de optie Tool Mode uiterst links op de optiebalk in op Pixels :
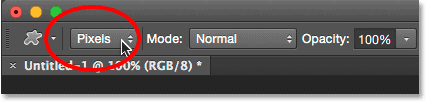
De optie Tool Mode instellen op Pixels.
Stap 6: Zet je voorgrondkleur op zwart
Hoewel de sneeuwvlokken die we rondom onze foto toevoegen wit zullen zijn, moeten we eigenlijk een zwarte sneeuwvlok tekenen om het penseel te maken. Dat komt omdat Photoshop het zwarte gebied als de vorm van het penseel gebruikt, terwijl het witte gebied eromheen transparant wordt. Photoshop gebruikt onze huidige voorgrondkleur als de penseelkleur, dus eerst moeten we ervoor zorgen dat de voorgrondkleur is ingesteld op zwart. De eenvoudigste manier om dat te doen, is door simpelweg op de letter D op uw toetsenbord te drukken. Hiermee worden de voorgrond- en achtergrondkleuren onmiddellijk teruggezet op hun standaardwaarden ("D" voor "standaardwaarden"), waardoor de voorgrondkleur zwart (en de achtergrondkleur wit) wordt.
Als u naar de voorgrond- en achtergrondkleurstalen onder in het deelvenster Gereedschappen kijkt, zou u nu het voorgrondkleurstaal (linksboven) moeten zien gevuld met zwart:
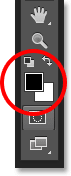
Het voorgrondkleurstaal (linksboven) moet met zwart worden gevuld. Druk op "D" op uw toetsenbord als dit niet het geval is.
Stap 7: Sleep een sneeuwvlok
Selecteer je sneeuwvlokvorm en zwart als je voorgrondkleur, klik in de linkerbovenhoek in het document en sleep diagonaal naar beneden naar de rechteronderhoek . Terwijl je sleept, houd je de Shift- toets op je toetsenbord ingedrukt om de vorm in de juiste beeldverhouding te krijgen, zodat deze er niet allemaal vervormd uitziet. Als u de vorm moet verplaatsen terwijl u deze tekent om deze in het document te centreren, houdt u de spatiebalk op uw toetsenbord ingedrukt, sleept u de vorm in positie met uw muis, laat dan uw spatiebalk los en blijft slepen.
Het doel hier is om de grootst mogelijke vorm te tekenen die binnen de grenzen van het document past. Laat de muisknop los en laat vervolgens de Shift-toets los als u klaar bent. Zorg ervoor dat u uw muisknop loslaat voordat u de Shift-toets loslaat, anders kan de vorm er nog steeds vervormd uitzien. Als u een fout maakt, drukt u op Ctrl + Z (Win) / Command + Z (Mac) om de vorm ongedaan te maken en probeert u het opnieuw:
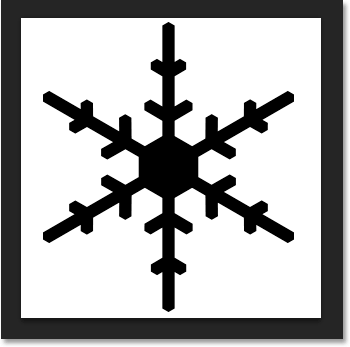
Teken de grootst mogelijke sneeuwvlokvorm binnen het document.
Stap 8: Definieer de vorm als een borstel
Nu we onze vorm hebben getekend, kunnen we er gemakkelijk een borstel van maken. Ga gewoon naar het menu Bewerken boven aan het scherm en kies Borstelvoorinstelling definiëren :
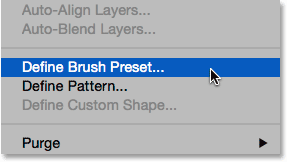
Ga naar Bewerken> Penseelvoorinstelling definiëren.
Wanneer het dialoogvenster Penseelnaam wordt geopend, geeft u het penseel de naam "Sneeuwvlok" en klikt u op OK. Uw vorm wordt direct opgeslagen als een nieuwe borstel. Op dit moment hebben we het sneeuwvlokdocument niet meer nodig, dus sluit het af (het is niet nodig om het op te slaan als Photoshop vraagt):
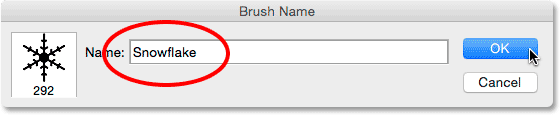
De nieuwe borstel "Sneeuwvlok" noemen.
Stap 9: Open uw foto
Met het sneeuwvlokpenseel gemaakt, ga je gang en open je foto als je dit nog niet hebt gedaan. Hier is nogmaals de afbeelding die ik zal gebruiken (meisje met golden retriever-foto van Shutterstock):

Open je afbeelding.
Stap 10: Voeg een nieuwe lege laag toe
Laten we een nieuwe laag boven de foto toevoegen om onze rand vast te houden. Houd Alt (Win) / Option (Mac) op uw toetsenbord ingedrukt terwijl u op het pictogram Nieuwe laag onder in het deelvenster Lagen klikt:
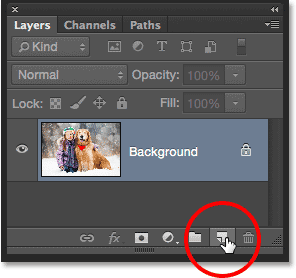
Houd Alt (Win) / Option (Mac) ingedrukt en klik op het pictogram Nieuwe laag.
Dit opent het dialoogvenster Nieuwe laag. Noem de nieuwe laag "Rand" en klik vervolgens op OK:
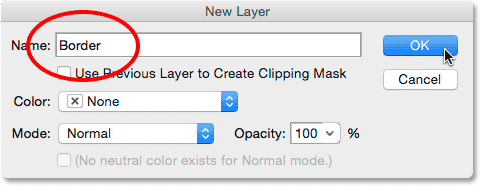
De nieuwe laag "Border" noemen.
Een nieuwe lege laag met de naam "Rand" verschijnt boven de afbeelding op de achtergrondlaag:
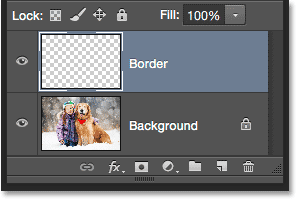
Het deelvenster Lagen met de nieuwe randlaag.
Stap 11: Vul de laag met wit
Vervolgens vullen we deze hele laag tijdelijk met wit. Ga naar het menu Bewerken boven aan het scherm en kies Opvullen :
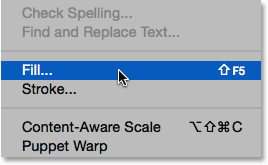
Ga naar Bewerken> Vullen.
Wanneer het dialoogvenster Vulling wordt geopend, stelt u de optie Gebruiken bovenaan in op Wit en klikt u op OK. Dit vult je hele document met wit, waardoor de foto tijdelijk niet meer te zien is:
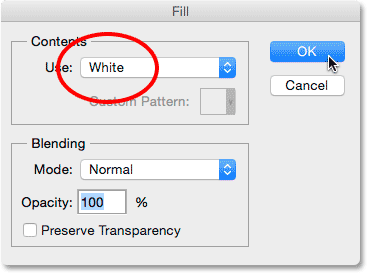
De optie Gebruik instellen op Wit.
Stap 12: Selecteer het gereedschap Rechthoekig selectiekader
Pak het gereedschap Rechthoekig selectiekader in het deelvenster Gereedschappen links op het scherm:
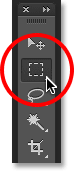
Het gereedschap Rechthoekig selectiekader selecteren.
Stap 13: Selecteer het gebied waar de foto verschijnt
Sleep met het gereedschap Rechthoekig selectiekader een selectie rond het gebied waar de foto binnen de rand verschijnt. Begin door linksboven in het document te klikken, houd vervolgens je muisknop ingedrukt en sleep diagonaal naar rechtsonder . Probeer een gelijke hoeveelheid ruimte rond alle vier de randen te behouden zodat de foto mooi in het midden blijft staan. Als u uw selectieomtrek tijdens het tekenen in positie moet verplaatsen, houdt u uw spatiebalk ingedrukt, sleept u de selectieomtrek op zijn plaats met uw muis, laat dan uw spatiebalk los en blijf slepen:
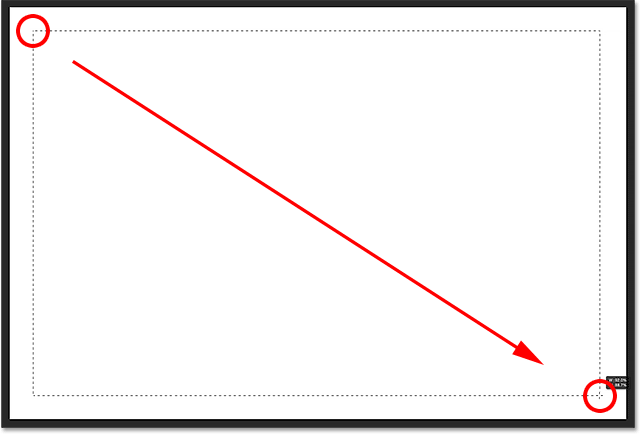
Een rechthoekige selectie voor de foto binnen de rand slepen.
Stap 14: Verwijder het gebied binnen de selectie
Druk op Backspace (Win) / Delete (Mac) op uw toetsenbord om het gebied binnen de selectieomtrek te verwijderen en de onderstaande foto weer te geven. Laat uw selectieoverzicht echter op zijn plaats, want we hebben het nog steeds nodig:

De foto is nu zichtbaar in het geselecteerde gebied.
Stap 15: Selecteer de opdracht Transform Selection
Met je selectieoverzicht nog steeds actief, ga je naar het menu Selecteren bovenaan het scherm en kies je Selectie transformeren :
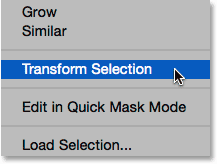
Ga naar Selecteren> Selectie transformeren.
Stap 16: Maak het selectieoverzicht groter
Met de opdracht Transformeren van Photoshop kunnen we de selectieomtrekken van grootte veranderen of van vorm veranderen zonder de daadwerkelijke pixels in de selectie te beïnvloeden. We moeten onze selectieomtrek iets groter maken. Houd hiervoor de Alt (Win) / Option (Mac) -toets op uw toetsenbord ingedrukt, klik vervolgens op het handvat (het vierkantje) in het midden bovenaan de selectieomtrek en sleep deze een korte afstand omhoog zodat deze zit ongeveer halverwege tussen de bovenkant van de foto en de bovenkant van het document. Terwijl u de bovenrand van de selectieomtrek sleept, ziet u de onderkant mee bewegen, maar in de tegenovergestelde richting. Blijf vervolgens uw Alt (Win) / Option (Mac) -toets ingedrukt houden terwijl u op de linkerhendel klikt en deze een korte afstand naar links sleept, zodat deze ongeveer halverwege tussen de linkerrand van de foto en de linkerrand van het document. Terwijl u sleept, ziet u de rechterkant van de selectieomtrek ermee bewegen, maar in de tegenovergestelde richting. Probeer opnieuw een gelijke hoeveelheid ruimte rondom de foto te behouden. Wanneer u klaar bent, drukt u op Enter (Win) / Return (Mac) op uw toetsenbord om het te accepteren en de opdracht Transformeren te verlaten:

Het formaat van de selectieomtrek wijzigen.
Stap 17: Pas het Gaussiaanse vervagingsfilter toe
Vervolgens moeten we de randen van de rand verzachten en dat kunnen we doen door ze te vervagen. Ga naar het menu Filter boven aan het scherm, kies Vervagen en kies vervolgens Gaussiaans vervagen :
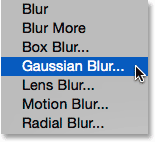
Ga naar Filter> Vervagen> Gaussiaans vervagen.
Dit opent het dialoogvenster Gaussiaans vervagen. We regelen de hoeveelheid vervaging met behulp van de Radius- schuifregelaar onderaan. Het werkelijke bedrag dat u nodig hebt, is afhankelijk van de grootte van uw afbeelding, dus houd de randen van uw rand in de gaten terwijl u de schuifregelaar Radius naar rechts sleept. Het doel hier is om een zachte, vloeiende overgang te creëren tussen de rand en de foto zelf. In mijn geval werkt een Radius-waarde van ongeveer 25 pixels goed, maar nogmaals, uw waarde kan anders zijn:
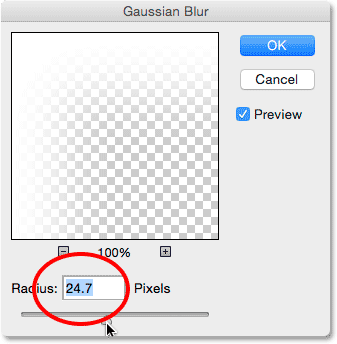
Pas de hoeveelheid vervaging aan met de schuifregelaar Radius. Grotere afbeeldingen hebben hogere waarden nodig. Kleinere afbeeldingen, kleinere waarden.
Klik op OK als u klaar bent om het dialoogvenster Gaussiaans vervagen te sluiten. Hier is mijn document met de randen nu vervaagd. Nogmaals, houd de selectieomtrek actief omdat we deze nog steeds nodig hebben. Over enkele ogenblikken zullen we het gebruiken om het pad voor onze sneeuwvlokken te creëren:

Het effect na het vervagen van de randen van de rand.
Stap 18: Selecteer het penseel
We zijn klaar om de sneeuwvlokken rond de rand toe te voegen met de borstel die we eerder hebben gemaakt. Selecteer het penseel in het deelvenster Gereedschappen:
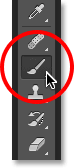
Penseel selecteren.
Stap 19: Selecteer uw sneeuwvlokborstel
Selecteer het penseel en klik op de kleine penseelvoorbeeldminiatuur in de optiebalk bovenaan het scherm om de penseelvoorkeuzekiezer te openen:

Klik op de penseelvoorbeeldminiatuur in de optiebalk.
Wanneer de penseelvoorkeuzekiezer wordt geopend, bladert u omlaag door de miniaturen om het sneeuwvlokpenseel te vinden dat u hebt gemaakt. Het zou de allerlaatste in de lijst moeten zijn. Klik op de miniatuur om deze te selecteren en druk vervolgens op Enter (Win) / Return (Mac) om de Brush Preset Picker te sluiten:
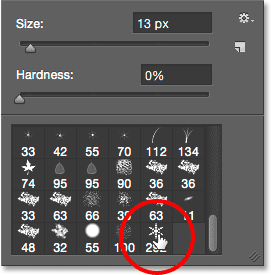
De sneeuwvlokborstel kiezen.
Stap 20: Stel de penseeldynamiekopties in
Klik op het schakelpictogram Penseelpaneel op de optiebalk om het hoofdpenseelpaneel van Photoshop te openen:
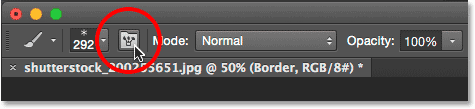
Klik op het schakelpictogram Penseelpaneel.
Wanneer het deelvenster Penseel wordt geopend, klikt u direct op de woorden Shape Dynamics aan de linkerkant. Zorg ervoor dat u rechtstreeks op de woorden zelf klikt, niet in het selectievakje. Als u in het selectievakje klikt, wordt Shape Dynamics ingeschakeld, maar hebt u geen toegang tot de besturingselementen en opties:

Klikken op de woorden "Shape Dynamics" in het deelvenster Penseel.
Als Shape Dynamics is geselecteerd, stelt u zowel de waarden Size Jitter als Angle Jitter in op 100% door hun schuifregelaars helemaal naar rechts te slepen. Dit zal veel willekeur toevoegen aan zowel de grootte als de rotatie van de sneeuwvlokken:

Grootte jitter en hoekjitter instellen op 100%.
Klik vervolgens links op het woord Scattering (direct onder Shape Dynamics). Wanneer de Scattering-opties verschijnen, verhoogt u de Scatter- waarde tot ongeveer 250% . Hierdoor worden de sneeuwvlokken willekeurig rond de rand verspreid in plaats van dat ze allemaal in een rechte lijn verschijnen:
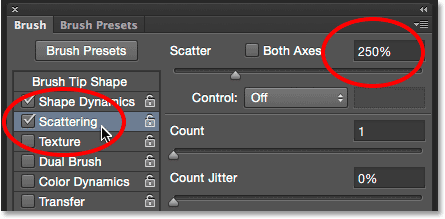
Klik rechtstreeks op het woord "Scattering" en stel vervolgens Scatter in op 250%.
Klik ten slotte op het woord Transfer links en verhoog de waarde van de Opacity Jitter naar 75% . Dit geeft ons veel willekeur in de dekking van de sneeuwvlokken. Als u klaar bent, kunt u het deelvenster Penseel sluiten door nogmaals op het schakelpictogram Penseelpaneel in de optiebalk te klikken of door op F5 op uw toetsenbord te drukken:

Klik rechtstreeks op het woord "Overbrengen" en stel Dekking Jitter in op 75%.
Stap 21: Converteer het selectieoverzicht naar een pad
Schakel over naar je paneel Paden . Je vindt het gegroepeerd met de panelen Lagen en Kanalen (klik op de tabs bovenaan de paneelgroep om tussen panelen te schakelen):
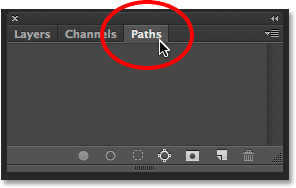
Het paneel Paden openen.
Stap 22: Converteer het selectieoverzicht naar een pad
Klik op het pictogram Werkpad maken van selectie onderaan het paneel Paden:
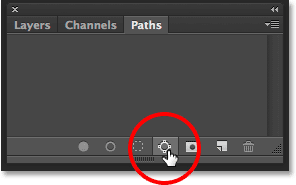
Klik op het pictogram Werkpad maken van selectie.
Hiermee converteert u uw selectieoverzicht naar een pad met de naam Werkpad . De term "werkpad" betekent eenvoudigweg dat het pad tijdelijk is. We kunnen er een permanent pad van maken door het op te slaan, maar voor onze doeleinden hier is het tijdelijke prima:

Het nieuwe werkpad verschijnt.
Als we in ons document kijken, zien we dat de selectieomtrek is vervangen door een dun, solide pad. Onze sneeuwvlokpenseel volgt dit pad om de rand te maken:

De selectieomtrek is omgezet in een pad.
Stap 23: Zet je voorgrondkleur op wit
Zoals ik al eerder zei, gebruikt Photoshop onze huidige voorgrondkleur als de kleur voor het penseel. We willen dat onze sneeuwvlokken wit lijken, maar op dit moment is onze voorgrondkleur zwart, terwijl de achtergrondkleur wit is. Als u snel de voorgrond- en achtergrondkleuren wilt verwisselen en de voorgrondkleur wit wilt maken, drukt u op de letter X op uw toetsenbord. De kleurstalen onder aan het deelvenster Gereedschappen worden nu wit weergegeven als de voorgrondkleur (het staal linksboven):
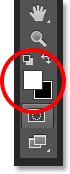
Druk op X om de voor- en achtergrondkleuren te verwisselen.
Stap 24: Verlaag uw penseelgrootte
De kans is groot dat de sneeuwvlokborstel die je hebt gemaakt te groot is om te gebruiken in de standaardgrootte, althans voor onze doeleinden hier, maar dat is prima, want we kunnen een borstel altijd kleiner maken zonder de scherpte te verliezen. Om het kleiner te maken, klikt u met de rechtermuisknop (Win) / Control-klikt u (Mac) ergens in het document om de Brush Preset Picker opnieuw te openen en past u vervolgens de waarde Grootte aan de bovenkant aan door de schuifregelaar te slepen. Mogelijk moet u hier een beetje experimenteren met uw penseelgrootte, omdat dit sterk afhankelijk is van de grootte van de afbeelding waarmee u werkt. Voor mij zou een grootte van ongeveer 150 px goed moeten werken, maar nogmaals, uw waarde kan anders zijn. Maak je geen zorgen om het de eerste keer goed te doen, want het is gemakkelijk om terug te gaan en het opnieuw te proberen, zoals ik zo meteen zal uitleggen. Druk op Enter (Win) / Return (Mac) als je klaar bent om de Brush Preset Picker te sluiten:

De penseelgrootte verlagen door de schuifregelaar Grootte te slepen.
Stap 25: Stroke The Path With The Brush
Klik op het pictogram Lijn met penseel onderaan in het deelvenster Paden:

Klik op het pictogram Lijn met penseel.
De eerste sneeuwvlokken verschijnen rond het beeld, verspreid over het pad. Merk op hoe ze variëren in grootte, hoek en dekkingwaarden, en zoals ik al zei, hoe ze verspreid lijken in plaats van in rechte lijnen, dankzij de opties die we eerder in het hoofdvenster van het penseel hebben ingesteld:

Verspreide sneeuwvlokken met willekeurige groottes, hoeken en dekkingwaarden verschijnen langs het pad.
Als u niet tevreden bent met de grootte van de sneeuwvlokken omdat ze te groot of te klein zijn, drukt u op Ctrl + Z (Win) / Command + Z (Mac) op uw toetsenbord om uw laatste stap ongedaan te maken. Hiermee verwijdert u de sneeuwvlokken die u zojuist hebt toegevoegd. Klik vervolgens met de rechtermuisknop (Win) / houd Control ingedrukt en klik (Mac) ergens in het document om de Brush Preset Picker opnieuw te openen en de waarde Grootte aan te passen met de schuifregelaar. Druk op Enter (Win) / Return (Mac) om de penseelvoorkeuzekiezer te sluiten en klik vervolgens nogmaals op het pictogram Lijn penseel met penseel in het deelvenster Paden om het opnieuw te proberen met je nieuwe penseelgrootte.
Nadat u uw eerste sneeuwvlokken hebt toegevoegd, wilt u misschien nog een paar keer op het pictogram Lijn met penseel in het paneel Paden klikken om extra sneeuwvlokken aan de rand toe te voegen. Als u tevreden bent met de resultaten, klikt u ergens in het lege grijze gebied onder het werkpad in het paneel Paden om het pad te verbergen voor weergave in het document:
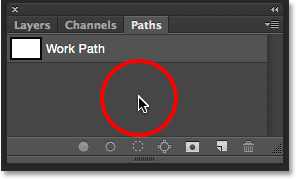
Klik in het lege grijze gebied om het pad te verbergen.
Houd er echter rekening mee dat het pictogram Lijn met penseel niet meer beschikbaar is terwijl het pad verborgen is. Als u besluit meer sneeuwvlokken toe te voegen, moet u eerst het pad weer zichtbaar maken door erop te klikken om het te selecteren:
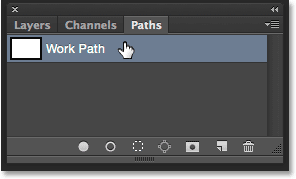
U moet het werkpad weer inschakelen voordat u meer sneeuwvlokken toevoegt.
Ik klik nog drie keer op het pictogram Lijn met penseel om meer sneeuwvlokken toe te voegen. En daarmee zijn we klaar! Dit is mijn uiteindelijke resultaat:

Het laatste effect.
Waar ga je heen …
En daar hebben we het! Dat is hoe je een winterse scène kunt omringen met een leuke sneeuwvlokkenfotorand met Photoshop CS6 en CC (Creative Cloud)! Bezoek onze sectie Foto-effecten voor meer tutorials over Photoshop-effecten!