Ze zeggen dat een foto meer zegt dan duizend woorden, maar soms is de foto alleen niet voldoende. Vaak moeten we een woord, een zin of een bijschrift toevoegen aan een afbeelding om een bepaalde boodschap over te brengen. Of we ontwerpen een afdruk of weblay-out en hebben tekst nodig voor koppen, banners of knoppen. En natuurlijk willen we soms gewoon gewoon coole teksteffecten maken.
Als foto-editor en grafisch ontwerpprogramma is Photoshop waarschijnlijk niet de software die je wilt gebruiken als je doel is om de volgende geweldige roman te schrijven, of als je je CV wilt bijwerken (voor het geval dat het schrijven niet lukt) ). Toch heeft het veel functies van hetzelfde type als in andere programma's zoals Illustrator en InDesign, waardoor het meer dan in staat is om eenvoudige en stijlvolle tekst aan onze afbeeldingen en ontwerpen toe te voegen. In deze tutorial behandelen we de basisprincipes en essenties van het werken met tekst in Photoshop!
Er zijn twee hoofdtypen die we in Photoshop kunnen toevoegen - punttype en gebiedstype . Veruit de meest gebruikte van de twee is het punttype, dat is wat we in deze tutorial zullen bekijken. In de volgende zelfstudie leren we het verschil tussen de twee en hoe we het gebiedstype aan onze documenten kunnen toevoegen.
Het typegereedschap
Wanneer we tekst aan een document willen toevoegen, gebruiken we het gereedschap Type van Photoshop dat u vindt in het deelvenster Gereedschappen aan de linkerkant van het scherm. Het is het pictogram dat eruitziet als een hoofdletter T. U kunt ook de Type Tool selecteren door op de letter T op uw toetsenbord te drukken:
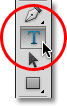
Het gereedschap Type selecteren in het deelvenster Gereedschappen.
Met de Type Tool geselecteerd, verandert uw muiscursor in wat gewoonlijk een "I-balk" wordt genoemd. Ik heb het hier een beetje vergroot om het beter te kunnen zien:
 De "I-balk" muiscursor van het Type Tool.
De "I-balk" muiscursor van het Type Tool.
Een lettertype kiezen
Zodra we het tekstgereedschap selecteren, wordt de optiebalk bovenaan het scherm bijgewerkt om ons opties te tonen die betrekking hebben op het tekstgereedschap, inclusief opties voor het kiezen van een lettertype, een letterstijl en de lettergrootte:

Van links naar rechts - de opties voor lettertype, tekenstijl en tekengrootte.
Om de volledige lijst met beschikbare lettertypen te bekijken, klikt u op het kleine naar beneden wijzende driehoekje rechts van het selectievak voor lettertypen:

Klikken op het driehoekje rechts van het lettertypeselectievak.
Dit opent een lijst met alle lettertypen waaruit u kunt kiezen. De exacte lettertypen die u in uw lijst ziet, zijn afhankelijk van de lettertypen die momenteel op uw systeem zijn geïnstalleerd:
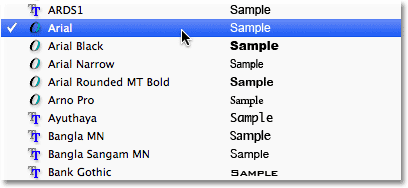
Photoshop geeft alle lettertypen weer die op uw computer zijn geïnstalleerd.
De grootte van het lettertypevoorbeeld wijzigen
Als u Photoshop CS2 of hoger gebruikt, geeft Photoshop niet alleen de naam van elk lettertype weer, maar ook een handig voorbeeld van hoe het lettertype eruitziet (met het woord "Sample" rechts van de naam van het lettertype):
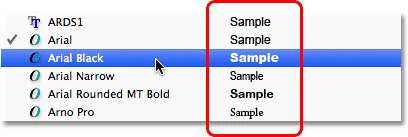
Photoshop (CS2 en hoger) bevat een voorbeeld van het lettertype naast de naam.
We kunnen de grootte van het lettertype-voorbeeld wijzigen door naar de voorkeuren-instellingen van Photoshop te gaan. Ga op een pc naar het menu Bewerken in de menubalk boven aan het scherm, kies Voorkeuren en kies vervolgens Type . Ga op een Mac naar het Photoshop- menu, kies Voorkeuren en kies Type . Dit opent het dialoogvenster Voorkeuren van Photoshop ingesteld op de Type-opties.
De laatste optie in de lijst is Lettertypevoorbeeldgrootte . Standaard is deze ingesteld op Gemiddeld. U kunt op het woord 'Gemiddeld' klikken en een andere grootte uit de lijst kiezen. Ik kies de extra grote maat:
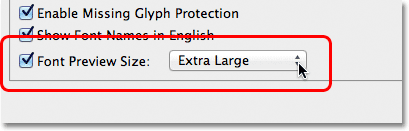
De optie Grootte lettertypevoorbeeld stelt de grootte in voor het lettertypevoorbeeld in de optiebalk.
Klik op OK om het dialoogvenster Voorkeuren te sluiten en als we nu teruggaan naar de optiebalk en de lijst met lettertypen opnieuw openen, zien we dat de lettertypevoorbeelden nu veel groter lijken. Het grotere formaat maakt de voorbeelden gemakkelijker te zien, maar ze nemen ook meer ruimte in beslag. Persoonlijk blijf ik liever bij de standaard middelgrote, maar het is helemaal aan jou. U kunt op elk gewenst moment teruggaan naar de voorkeuren en de voorbeeldgrootte wijzigen:
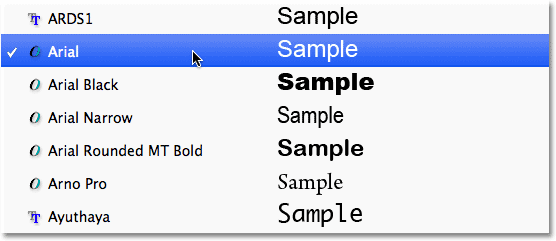
De grotere lettertypevoorbeelden zijn beter zichtbaar maar nemen meer ruimte in beslag dan kleinere voorvertoningen.
Een letterstijl kiezen
Nadat u een lettertype hebt gekozen, kiest u de lettertypestijl door op het driehoekje rechts van het selectievak Stijl te klikken:

Klik op de driehoek rechts van het selectievak voor de lettertypestijl.
Selecteer de stijl die u nodig hebt (Normaal, Vet, Cursief, enz.) In de lijst die verschijnt. De stijlkeuzes die u krijgt, zijn afhankelijk van het lettertype dat u hebt gekozen, omdat sommige lettertypen meer stijlen beschikbaar hebben dan andere:
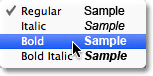
Kies een stijl voor het lettertype uit de lijst.
De lettergrootte instellen
Kies een grootte voor uw lettertype door op het driehoekje rechts van het selectievak Grootte te klikken:

Klik op het driehoekje rechts van het selectievak voor de tekengrootte.
Dit opent een lijst met veelgebruikte vooringestelde formaten waaruit u kunt kiezen, variërend van 6 pt tot 72 pt:
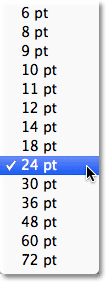
Met Photoshop kunt u eenvoudig kiezen uit verschillende vooraf ingestelde lettergroottes.
Als geen van deze formaten aan uw behoeften voldoet, kunt u elke gewenste waarde in het vak Grootte handmatig invoeren. Klik en sleep eenvoudig over de bestaande grootte om deze te markeren, typ de nieuwe grootte en druk op Enter (Win) / Return (Mac) op uw toetsenbord om deze te accepteren. Ik heb de grootte hier handmatig als voorbeeld gewijzigd in 120 pt (maak je geen zorgen over het toevoegen van de "pt" aan het einde van het nummer omdat Photoshop deze automatisch toevoegt wanneer je op Enter / Return drukt):

Typ een grootte rechtstreeks in het vak Grootte als geen van de vooraf ingestelde formaten voldoende is.
De tekstkleur kiezen
In de optiebalk kiezen we ook een kleur voor onze tekst. Een kleurstaal verschijnt uiterst rechts van de opties. Standaard is de kleur ingesteld op zwart. Klik op het staal om de kleur te wijzigen:

Klik op het kleurstaal om de kleur van de tekst te wijzigen.
Photoshop opent de Kleurkiezer waar we een andere kleur voor de tekst kunnen kiezen. Voor nu laat ik de mijne op zwart staan, dus ik klik gewoon op de knop Annuleren om de kleurkiezer te annuleren. Als u een nieuwe tekstkleur selecteert, klikt u op OK als u klaar bent om de kleurkiezer te sluiten:
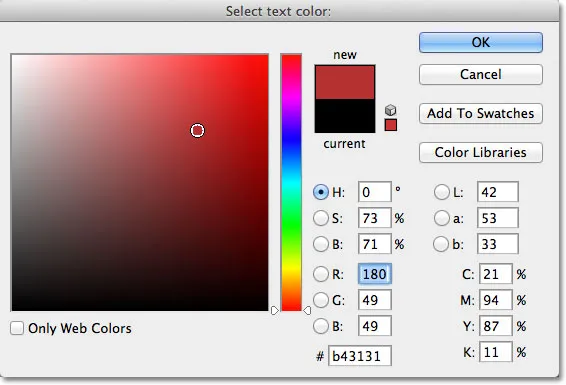
Gebruik de kleurenkiezer om een nieuwe kleur voor de tekst te kiezen.
Type aan het document toevoegen
Zoals ik in het begin van de zelfstudie kort heb gezegd, zijn er twee verschillende typen, wel, typen die we aan een document in Photoshop kunnen toevoegen. We kunnen punttype toevoegen (ook bekend als tekentype ), en we kunnen gebiedstype toevoegen (ook bekend als alineatype ). Het verschil tussen beide is dat het punttype voornamelijk wordt gebruikt voor het toevoegen van kleine hoeveelheden tekst aan een document (een enkele letter of woord, een kop, enz.), Terwijl het gebiedstype wordt gebruikt voor het toevoegen van grotere hoeveelheden tekst binnen een vooraf geselecteerd gebied . Degene waar we hier naar kijken is punttype omdat het de meest eenvoudige van de twee is en degene die je het meest zult gebruiken.
Om het punttype toe te voegen, klikt u eenvoudigweg met het gereedschap Tekst op de plek waar u uw tekst wilt laten beginnen. Er verschijnt een knipperende invoegmarkering om u te laten weten dat Photoshop klaar is om te beginnen met typen, maar zodra u klikt, nog voordat u begint met typen, voegt Photoshop een speciaal soort laag toe aan uw document, een type laag, die we kunnen zien in het deelvenster Lagen. Het is gemakkelijk om Type-lagen te herkennen omdat ze een hoofdletter T in hun miniatuur hebben. Telkens wanneer we tekst aan een document toevoegen, wordt deze op een tekstlaag geplaatst. Photoshop geeft de nieuwe Type-laag in eerste instantie een generieke naam zoals "Laag 1", maar de naam zal daadwerkelijk veranderen zodra we onze tekst hebben toegevoegd, zoals we zo zullen zien:
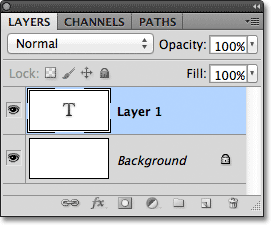
Tekst wordt op speciale tekstlagen in het deelvenster Lagen geplaatst.
Nadat u met het tekstgereedschap in het document hebt geklikt en uw knipperende invoegmarkering heeft, kunt u beginnen met typen. Hier heb ik een korte zin aan mijn document toegevoegd:
 Klik eenvoudig in het document met de Type Tool en voeg vervolgens uw type toe.
Klik eenvoudig in het document met de Type Tool en voeg vervolgens uw type toe.
Tekst verplaatsen terwijl u typt
Als u tijdens het typen beseft dat uw tekst moet worden verplaatst, kunt u deze eenvoudig op zijn plaats zetten zonder dat u deze hoeft te annuleren en opnieuw moet beginnen. Beweeg uw muiscursor gewoon weg van de tekst totdat u de cursor ziet veranderen van de I-balk van het gereedschap Type in het pictogram van het gereedschap Verplaatsen . Klik en sleep de tekst naar de nieuwe locatie en typ vervolgens verder:
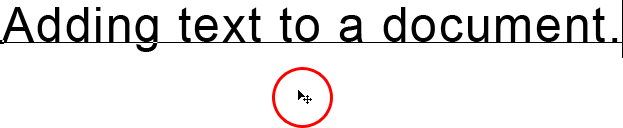 Verplaats uw muiscursor weg van de tekst terwijl u typt om tijdelijk toegang te krijgen tot het gereedschap Verplaatsen en klik en sleep de tekst naar de gewenste positie.
Verplaats uw muiscursor weg van de tekst terwijl u typt om tijdelijk toegang te krijgen tot het gereedschap Verplaatsen en klik en sleep de tekst naar de gewenste positie.
De tekst accepteren
Om de tekst te accepteren wanneer u klaar bent, klikt u op het vinkje in de optiebalk:

Klik op het vinkje op de optiebalk om de tekst te accepteren.
Als u een toetsenbord met een numeriek toetsenblok hebt, kunt u de tekst ook accepteren door op Enter op het numerieke toetsenblok te drukken (meestal in de rechteronderhoek van het toetsenblok). Of als u geen numeriek toetsenblok op uw toetsenbord hebt, kunt u op Ctrl + Enter (Win) / Command + Return (Mac) drukken om de tekst te accepteren.
Nadat u uw tekst hebt geaccepteerd, hernoemt Photoshop de Type-laag met het eerste deel van uw tekst als de nieuwe naam voor de laag, wat erg handig kan zijn als we beginnen met het toevoegen van meerdere Type-lagen aan ons document:
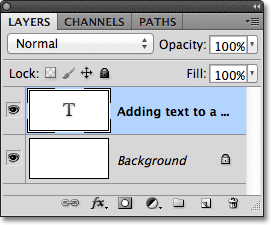
Photoshop hernoemt de Type-laag met behulp van het eerste deel van uw tekst.
Een regeleinde toevoegen
Je denkt misschien dat je gewoon op de normale Enter (Win) / Return (Mac) -toets op je toetsenbord moet kunnen drukken om de tekst te accepteren, maar dat zal eigenlijk niet werken omdat het in plaats van de tekst te accepteren, het een regel toevoegt onderbreken in de tekst, zodat u kunt doorgaan met typen op een nieuwe regel onder de oorspronkelijke:

Druk op Enter (Win) / Return (Mac) om een regeleinde toe te voegen en door te gaan met typen.
Nogmaals, wanneer u klaar bent met typen, accepteert u de tekst door op het vinkje in de optiebalk te klikken, door op de Enter- toets op een numeriek toetsenblok te drukken of door op Ctrl + Enter (Win) / Command + Return (Mac) te drukken.
Tekst annuleren of verwijderen
Als u uw tekst nog niet hebt geaccepteerd en deze gewoon wilt annuleren, drukt u op de Esc- toets op uw toetsenbord. Hiermee wordt de tekst gewist die u typt en wordt de tekstlaag verwijderd die Photoshop voor de tekst heeft toegevoegd. Als u tekst wilt verwijderen die u al hebt geaccepteerd, klikt u op de laag Type in het deelvenster Lagen en sleept u deze naar de prullenbak :
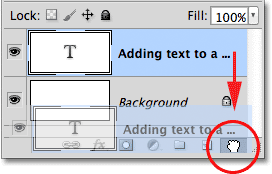
Tekstlagen kunnen worden verwijderd door ze naar de prullenbak te slepen.
De opties voor tekstuitlijning
Op de optiebalk zijn ook drie algemene opties voor tekstuitlijning te vinden: Tekst links uitlijnen, Tekst centreren en Tekst rechts uitlijnen . Standaard is de optie Tekst links uitlijnen geselecteerd, wat betekent dat tijdens het typen de tekst rechts van het invoegpunt wordt toegevoegd. Als u Tekst rechts uitlijnen kiest, wordt de tekst links van het invoegpunt toegevoegd, terwijl Center Text de tekst in beide richtingen evenveel uitschuift vanaf het invoegpunt. Het is het beste om ervoor te zorgen dat u de juiste uitlijningsoptie heeft gekozen voordat u begint te typen, maar u kunt teruggaan en de uitlijning van tekst wijzigen die u al hebt toegevoegd door eerst de Type laag in het deelvenster Lagen te selecteren en vervolgens met het Type Tool geselecteerd, kies eenvoudig een andere uitlijnoptie in de optiebalk:
 Van links naar rechts - de opties Tekst links uitlijnen, Tekst centreren en Tekst rechts uitlijnen.
Van links naar rechts - de opties Tekst links uitlijnen, Tekst centreren en Tekst rechts uitlijnen.
Vervolgens zullen we leren hoe u tekst kunt selecteren en bewerken nadat deze aan het document is toegevoegd!
Tekst selecteren en bewerken
We kunnen eenvoudig teruggaan en onze tekst op elk gewenst moment bewerken, net zoals in een tekstverwerkingsprogramma. Hier is wat tekst die ik heb toegevoegd met een paar duidelijke spelfouten:
 Sommige tekst die moet worden bewerkt.
Sommige tekst die moet worden bewerkt.
Het eerste woord, "spelling", moet twee letters l bevatten. Om het probleem op te lossen, zorg ik er eerst voor dat ik mijn Type Tool heb geselecteerd, dan beweeg ik mijn muiscursor over het woord en klik ik om mijn invoegmarkering tussen de letters "e" en "l" te plaatsen:
 Een invoegmarkering verschijnt tussen de letters "e" en "l".
Een invoegmarkering verschijnt tussen de letters "e" en "l".
Met de invoegmarkering op zijn plaats, hoef ik alleen maar op de letter "l" op mijn toetsenbord te drukken om deze aan het woord toe te voegen:
 De eerste spelfout is gecorrigeerd.
De eerste spelfout is gecorrigeerd.
Als u op de verkeerde plek klikt en uw invoegmarkering tussen de verkeerde letters plaatst, gebruikt u de pijltoetsen links en rechts op uw toetsenbord om de invoegmarkering eenvoudig naar links of rechts langs de tekst te verplaatsen.
Het tweede woord in mijn tekst, "mystakes", moet worden gespeld met een "i" in plaats van een "y", dus deze keer klik ik met mijn tekstgereedschap tussen de letters "m" en "y" en met mijn muisknop nog steeds ingedrukt, ik sleep over de letter "y" om deze te markeren:
 Klik en sleep over afzonderlijke letters om ze te markeren.
Klik en sleep over afzonderlijke letters om ze te markeren.
Met de letter gemarkeerd, druk ik op "i" op mijn toetsenbord om de wijziging aan te brengen:
 De tweede spelfout is nu gecorrigeerd.
De tweede spelfout is nu gecorrigeerd.
We hebben gezien hoe je een enkele letter kunt selecteren door erop te klikken en deze te slepen. Om een heel woord te selecteren, hoeft u niet te klikken en slepen. Dubbelklik eenvoudigweg met de Type Tool op het woord om het onmiddellijk te markeren, op welk punt u het kunt verwijderen door op Backspace (Win) / Delete (Mac) op uw toetsenbord te drukken of u kunt een ander woord typen om het te vervangen:
 Dubbelklik om een heel woord te selecteren.
Dubbelklik om een heel woord te selecteren.
Als u een hele regel tekst wilt selecteren, klikt u driemaal met het gereedschap Tekst ergens in de tekst:
 Klik drie keer om een hele regel tekst te selecteren.
Klik drie keer om een hele regel tekst te selecteren.
Als u meerdere regels tekst hebt gescheiden door regeleinden en alle tekst zich op dezelfde laag Type bevindt, kunt u deze allemaal snel selecteren door te dubbelklikken op de miniatuur van de laag Type in het deelvenster Lagen:

Dubbelklik op de miniatuur voor de laag Type om alle tekst op de laag in één keer te selecteren.
Hiermee wordt onmiddellijk alle tekst op de laag geselecteerd:
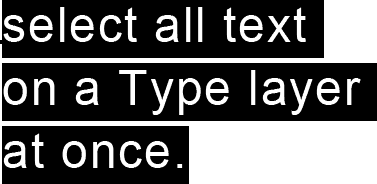
Alle tekst op de laag Type wordt in één keer geselecteerd.
Het lettertype, de stijl en de grootte wijzigen
We kunnen ook op elk gewenst moment teruggaan en het lettertype, de tekenstijl of de tekengrootte wijzigen. We hoeven hiervoor geen tekst in het document te selecteren. Hier heb ik wat tekst toegevoegd met mijn lettertype ingesteld op Arial, de stijl ingesteld op Normaal en de lettergrootte ingesteld op 48 pt:

Tekst die al is toegevoegd met het lettertype, de stijl en de grootte die aanvankelijk was gekozen.
Zorg ervoor dat u het gereedschap Tekst hebt geselecteerd en selecteer vervolgens de tekstlaag in het deelvenster Lagen:
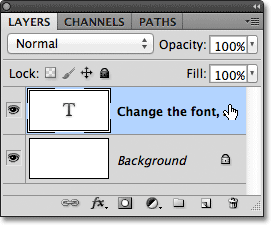
Selecteer de laag Type zelf om het lettertype, de stijl of de grootte te wijzigen.
Selecteer de laag Type en ga terug naar de optiebalk en breng de gewenste wijzigingen aan. Ik verander mijn lettertype in Futura, de stijl in Gemiddeld en de grootte in 36 pt:
 Wijzig het lettertype, de stijl en / of grootte in de optiebalk.
Wijzig het lettertype, de stijl en / of grootte in de optiebalk.
Photoshop zal uw tekst in het document onmiddellijk bijwerken met de wijzigingen:

U kunt het lettertype, de stijl en de grootte op elk moment wijzigen.
De tekstkleur wijzigen
We kunnen de kleur van onze tekst net zo gemakkelijk wijzigen. Zorg er nogmaals voor dat het gereedschap Tekst is geselecteerd en dat de tekstlaag voor de tekst is geselecteerd in het deelvenster Lagen. Klik vervolgens op het kleurstaal in de optiebalk:
 Selecteer het gereedschap Type en de laag Type geselecteerd en klik op het kleurstaal in de optiebalk.
Selecteer het gereedschap Type en de laag Type geselecteerd en klik op het kleurstaal in de optiebalk.
Photoshop opent de Kleurkiezer opnieuw voor ons, zodat we een nieuwe tekstkleur kunnen kiezen. Ik kies rood:

Kies een nieuwe kleur voor de tekst in de Kleurkiezer.
Klik op OK als u klaar bent om de kleurkiezer te sluiten en de tekst wordt onmiddellijk bijgewerkt met de nieuwe kleur:
 De kleur van de tekst is gewijzigd van zwart in rood.
De kleur van de tekst is gewijzigd van zwart in rood.
Als u de kleur van slechts één letter of woord wilt wijzigen, markeert u de letter of het woord met het gereedschap Tekst:
 Een woord markeren voordat u een nieuwe kleur selecteert.
Een woord markeren voordat u een nieuwe kleur selecteert.
Klik vervolgens, net zoals we zojuist zagen, op het kleurstaal in de Optiebalk om de Kleurkiezer te openen en de gewenste kleur te kiezen. Klik op OK om de kleurkiezer te sluiten zodra u een kleur hebt gekozen en Photoshop wijzigt de kleur van alleen de tekst die u hebt gemarkeerd:
 Alleen het gemarkeerde woord verschijnt met de nieuwe kleur.
Alleen het gemarkeerde woord verschijnt met de nieuwe kleur.