In deze Photoshop-tutorial gaan we kijken naar een geweldige manier om dingen soepel te laten verlopen terwijl we onze afbeeldingen bewerken door onze Photoshop-bestandsgroottes zo klein mogelijk te houden met behulp van aanpassingslagen!
In een eerdere zelfstudie hebben we gekeken naar een van de belangrijkste voordelen van het toevoegen van de aanpassingslagen van Photoshop aan onze fotobewerkingsworkflow, namelijk dat we hiermee flexibel en niet-destructief aan onze afbeeldingen kunnen werken. We kunnen zoveel bewerkingen en bewerkingen uitvoeren als we willen aan een foto en hoeven ons nooit zorgen te maken over een enkele permanente wijziging van de originele afbeelding. Bekijk onze zelfstudie Niet-destructieve fotobewerking met aanpassingslagen voor meer informatie.
Niet-destructief kunnen werken aan onze afbeeldingen is zeker een goede reden om de standaard afbeeldingsaanpassingen van Photoshop te stoppen en aanpassingslagen te gaan gebruiken, maar er zijn nog andere even goede redenen om over te schakelen. Een van de grootste klachten bij Photoshop is dat het nooit genoeg lijkt te zijn, ongeacht hoeveel geheugen (RAM) u op uw computer heeft. En met het aantal megapixels in de nieuwste digitale camera's dat altijd toeneemt, wordt het probleem alleen maar erger.
Grotere foto's betekenen grotere bestandsgroottes, en hoe groter de bestandsgrootte, hoe meer geheugen Photoshop nodig heeft om ermee te werken. En dat is alleen om de originele foto op uw scherm te krijgen. Gewoonlijk voegt u tijdens het bewerken van de foto steeds meer lagen toe en neemt elke laag meer en meer geheugen van uw computer in beslag. Bovendien heeft Photoshop nog meer geheugen nodig om alle chique, complexe wiskunde te voltooien die zich achter de schermen afspeelt terwijl u aan de afbeelding werkt.
Als uw computer onvoldoende geheugen heeft terwijl u werkt, moet Photoshop de werkschijf gebruiken . Dit is gewoon een gedeelte van de harde schijf van uw computer dat Photoshop als geheugen gebruikt. Het probleem is dat uw harde schijf veel, veel langzamer is dan het werkelijke systeemgeheugen, wat betekent dat Photoshop elke keer dat het gedwongen wordt de werkschijf te gebruiken, veel langzamer zal werken.
Is er een manier om de hoeveelheid geheugen die Photoshop nodig heeft te verminderen? Dat is het zeker, en dat is door onze bestandsgroottes zo klein mogelijk te houden. Een manier om dat te doen, is door onze dure digitale camera's weg te gooien en te beginnen met het maken van al onze foto's met de kleine 2 of 3 MP camera in onze mobiele telefoons, hoewel de bruid en bruidegom misschien niet zo onder de indruk zijn als je komt opdagen hun trouwfoto's met je iPhone. Een betere oplossing zou zijn om een efficiëntere manier van werken aan onze afbeeldingen te bedenken, een die onze bestandsgrootten in Photoshop zo klein mogelijk houdt zonder een van onze bewerkingsmogelijkheden op te offeren. Een geweldige manier om dat te doen, is door aanpassingslagen te gebruiken. Laten we een voorbeeld bekijken.
Hier hebben we een foto die ik op een lenteavond heb genomen tijdens een wandeling door een park:

Een onderbelichte foto.
Plug-in shortcodes, acties en filters: fout in shortcode (ads-photoretouch-middle)
Het beeld is onderbelicht en moet worden opgehelderd. Terug in onze handleiding Your Way To Better Exposure, hebben we gekeken naar een snelle en eenvoudige manier om onderbelichte afbeeldingen te corrigeren met behulp van Photoshop's Screen blend-modus. Ik ga hier snel dezelfde stappen doorlopen. Laten we eerst even kijken hoe groot mijn Photoshop-document is voordat ik iets doe. We kunnen dat doen door onderaan het documentvenster te kijken:
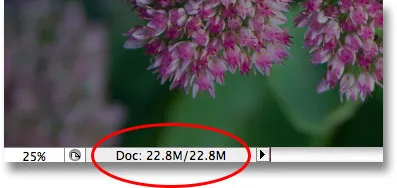
De huidige grootte van het Photoshop-bestand wordt onder aan het documentvenster weergegeven.
U ziet twee bestandsgroottes naast elkaar staan. De linkerzijde vertelt ons hoe groot het Photoshop-bestand zou zijn als we het document tot een enkele laag zouden samenvoegen, terwijl de rechterzijde ons vertelt hoe groot ons bestand eigenlijk is (de niet-afgevlakte versie) met alle bijbehorende afzonderlijke lagen nog intact. Mijn documentvenster toont momenteel exact dezelfde bestandsgrootte ( 22, 8 MB ) voor zowel de platte als de niet-platte versie, en dat komt omdat ik de afbeelding net heb geopend en er nog niets aan heb gedaan. Als we in het palet Lagen kijken, zien we dat de foto vanzelf op de achtergrondlaag staat en omdat er slechts één laag in het document is, hebben zowel de platte als de niet-platte versie exact dezelfde grootte:
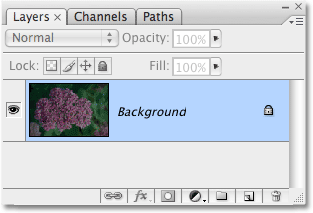
De afgevlakte en niet-afgevlakte versie van het document hebben dezelfde grootte met slechts één laag in het palet Lagen.
Laten we eens kijken wat er gebeurt als ik de afbeelding begin op te helderen met behulp van wat we de "traditionele" manier van werken in Photoshop zouden kunnen noemen. Eerst zal ik de achtergrondlaag dupliceren met behulp van de sneltoets Ctrl + J (Win) / Command + J (Mac). Photoshop voegt een kopie van de achtergrondlaag direct boven het origineel toe en noemt de kopie "Laag 1". Om mijn afbeelding helderder te maken, ga ik naar de optie Overvloeimodus boven in het palet Lagen en verander de overvloeimodus van "Normaal" naar Scherm :
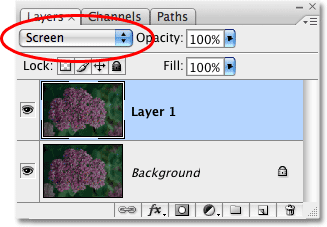
Het palet Lagen toont de kopie van de achtergrondlaag boven het origineel, met de overvloeimodus gewijzigd in Scherm.
Door de mengmodus van de dubbele laag te wijzigen in Scherm, ziet de foto er nu helderder uit:

De foto wordt nu helderder weergegeven nadat de overvloeimodus is gewijzigd in Scherm.
Dat was zeker eenvoudig genoeg, maar laten we eens kijken wat er is gebeurd met de grootte van ons Photoshop-bestand. Nogmaals, we kunnen de huidige bestandsgrootte zien door onderaan het documentvenster te kijken. In mijn geval, als we kijken naar de grootte van de niet-afgevlakte versie (het nummer aan de rechterkant), kunnen we zien dat ik alleen door mijn achtergrondlaag te dupliceren, de bestandsgrootte heb kunnen verdubbelen. In plaats van 22, 8 MB geheugen nodig te hebben om mijn afbeelding weer te geven, heeft Photoshop nu 45, 6 MB geheugen nodig:
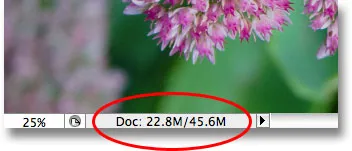
Door de achtergrondlaag te dupliceren, is het bestandsformaat van Photoshop verdubbeld.
Ik denk dat mijn foto nog steeds een beetje meer opheldering kan gebruiken, dus ik ga "Laag 1" dupliceren door nogmaals op de sneltoets Ctrl + J (Win) / Command + J (Mac) te drukken. Dit voegt een tweede kopie van mijn afbeelding toe direct boven "Laag 1". Ik ga de mengmodus van deze nieuwe laag op Scherm laten staan, omdat ik het gebruik om mijn afbeelding nog meer op te helderen, maar ik vind eigenlijk dat de afbeelding nu een beetje te helder is, dus ik ga -afstem de helderheid door de dekking van de nieuwe laag te verlagen tot 50% :
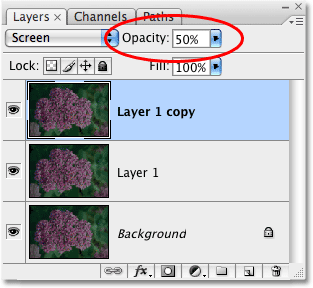
Een tweede kopie van de afbeelding toevoegen en de dekking van de nieuwe laag verlagen tot 50%.
Ik heb nu de foto met succes opgehelderd met behulp van niets meer dan een paar kopieën van de afbeelding, de mengmodus Scherm en de instelling Dekking:
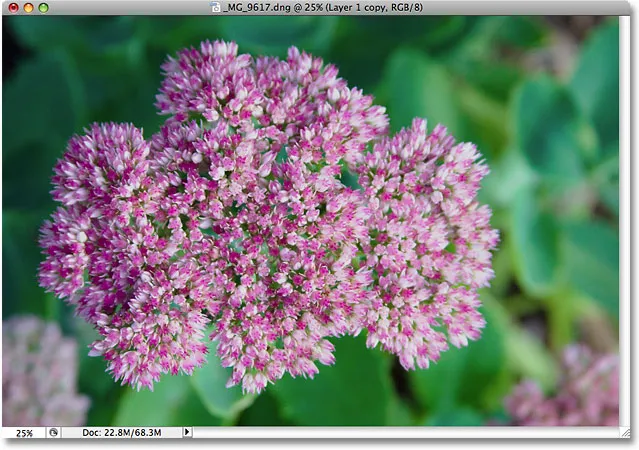
De foto lijkt nu nog helderder na het toevoegen van een tweede exemplaar van de afbeelding.
Laten we kijken naar onze bestandsgrootte onderaan het documentvenster, waar we kunnen zien dat ons oorspronkelijke 22, 8 MB-bestand nu is verdrievoudigd tot 68, 3 MB, allemaal omdat we de originele afbeelding tweemaal hebben gedupliceerd:
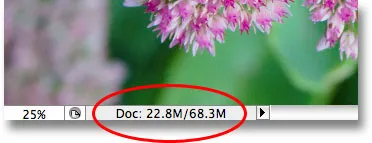
Het tweemaal dupliceren van de afbeelding heeft de bestandsgrootte van het Photoshop-document verdrievoudigd.
Het helderder maken van het beeld met de schermmengmodus heeft ertoe geleid dat de kleuren een beetje saai zijn, dus ik ga dingen afmaken door de kleurverzadiging te verbeteren. Deze keer ga ik, in plaats van alleen de bovenste laag te dupliceren, alle drie bestaande lagen samenvoegen tot een nieuwe laag erboven met behulp van de sneltoets Shift + Ctrl + Alt + E (Win) / Shift + Command + Option + E ( Mac). We kunnen in het palet Lagen zien dat alle drie de lagen nu zijn samengevoegd tot een vierde laag bovenaan:
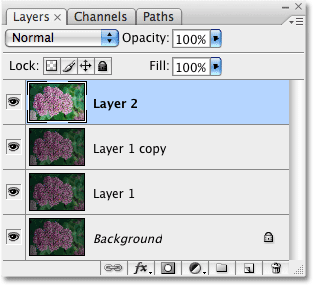
De drie lagen zijn samengevoegd op een afzonderlijke laag erboven.
Om de kleuren een boost te geven, ga ik naar het menu Afbeelding boven aan het scherm, kies ik vervolgens Aanpassingen en selecteer ik vervolgens de opdracht Tint / Verzadiging . In plaats van elke kleur in de afbeelding te beïnvloeden, wil ik alleen de kleur van de bloem zelf versterken, niet de bladeren erachter. Dus wanneer het dialoogvenster Kleurtoon / verzadiging verschijnt, selecteer ik Rood van de optie Bewerken boven aan het dialoogvenster. Hierdoor kan ik me alleen richten op de rode kleuren in de foto, wat betekent dat de groene bladeren op de achtergrond niet worden beïnvloed. Klik vervolgens op de schuifregelaar Verzadiging in het midden van het dialoogvenster en sleep deze naar rechts naar een waarde van ongeveer +45 :

Kleurverzadiging verhogen met de opdracht Tint / Verzadiging.
Ik klik op OK om het dialoogvenster te verlaten en we kunnen zien dat de foto nu kleurrijker lijkt:
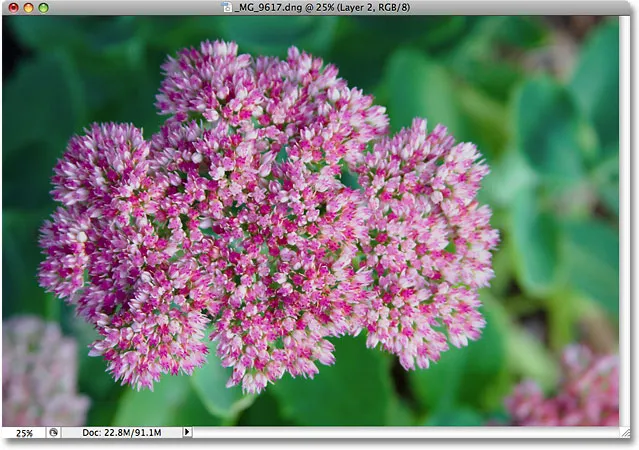
De kleurverzadiging op de foto is verhoogd.
Met ongeveer twee minuten werk heb ik het voor elkaar gekregen om van een donker, onderbelicht beeld een helder en kleurrijk beeld te maken. Helaas ben ik er ook in geslaagd om de bestandsgrootte van mijn Photoshop-document te vergroten van 22, 8 MB, het was oorspronkelijk helemaal tot 91, 1 MB, wat betekent dat Photoshop nu vier keer zoveel geheugen nodig heeft om mijn afbeelding op het scherm weer te geven, om nog maar te zwijgen van al het extra geheugen dat het nu nodig heeft om alle wiskunde achter de schermen uit te voeren:
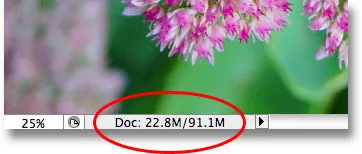
Het Photoshop-document heeft nu vier keer de oorspronkelijke grootte.
Houd er rekening mee dat dit slechts een eenvoudig voorbeeld was van hoe snel de bestandsgrootte van onze Photoshop-documenten kan toenemen naarmate we onze afbeeldingen bewerken. Uw computer heeft misschien geen probleem met het werken met een document dat slechts 91, 1 MB groot is, maar met serieus fotobewerkingswerk, of als u complexe foto-effecten maakt, kunt u gemakkelijk merken dat u met honderden lagen werkt, die elk in beslag nemen steeds meer van uw computergeheugen. En zoals ik al eerder zei, wordt het probleem alleen maar erger naarmate het aantal megapixels in de digitale camera's van vandaag steeds groter wordt.
Hoe kunnen we voorkomen dat de bestandsgrootte van onze Photoshop-documenten uit de hand loopt? Een eenvoudige en effectieve manier is om waar mogelijk aanpassingslagen te gebruiken. Laten we exact dezelfde stappen doorlopen die we net hebben bekeken, maar deze keer gebruiken we aanpassingslagen in plaats van kopie na kopie van onze afbeelding te maken!
Eerst, voordat we beginnen met het bewerken van de foto met aanpassingslagen, zal ik mijn afbeelding terugzetten naar de oorspronkelijke onbewerkte status door naar het menu Bestand boven aan het scherm te gaan en Terugzetten te kiezen. Mijn foto ziet er nu weer donker en onderbelicht uit en ik heb weer één laag - de achtergrondlaag - in het palet Lagen:

De foto is teruggebracht naar zijn oorspronkelijke staat.
Als u het zich herinnert, was het eerste wat we deden om de afbeelding lichter te maken, de achtergrondlaag dupliceren en de overvloeimodus wijzigen in Scherm. Probleem was dat we, door de achtergrondlaag te dupliceren, de bestandsgrootte van ons Photoshop-document hebben verdubbeld. Laten we eens kijken wat er gebeurt als ik in plaats daarvan een aanpassingslaag gebruik. Ik ga klikken op het pictogram Nieuwe aanpassingslaag onder in het palet Lagen, dat een lijst weergeeft met alle aanpassingslagen waaruit ik kan kiezen. Zoals we zagen in de zelfstudie Niet-destructieve fotobewerking met aanpassingslagen, zijn de meeste standaard beeldaanpassingen van Photoshop, gevonden door naar het menu Afbeelding te gaan en aanpassingen te kiezen, ook beschikbaar als aanpassingslagen. Ik ga een aanpassingslaag voor niveaus uit de lijst selecteren:
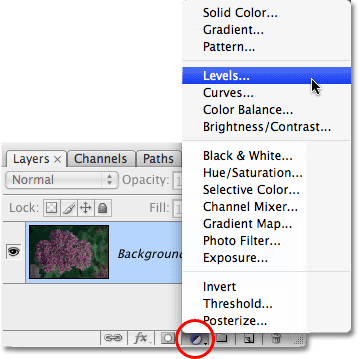
Een aanpassingslaag voor niveaus selecteren onder aan het palet Lagen.
Wanneer het dialoogvenster Niveaus verschijnt, ga ik gewoon op OK klikken in de rechterbovenhoek om het te verlaten, omdat ik er absoluut niets mee hoef te doen. Ik voeg eenvoudig de aanpassingslaag Niveaus toe in plaats van de achtergrondlaag te dupliceren. Photoshop voegt de aanpassingslaag Niveaus direct boven de achtergrondlaag toe en noemt deze "Niveaus 1". Vervolgens ga ik, net als eerder, naar de optie Overvloeimodus boven aan het palet Lagen en verander de overvloeimodus van de aanpassingslaag van "Normaal" naar Scherm :
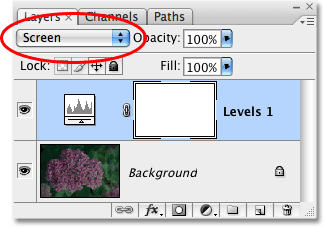
Het palet Lagen toont de nieuw toegevoegde aanpassingslaag Niveaus boven de achtergrondlaag, met de overvloeimodus ingesteld op Scherm.
De foto ziet er nu veel helderder uit. Het ziet er zelfs net zo helder uit als toen we de achtergrondlaag dupliceerden en de overvloeimodus in Scherm veranderden. De resultaten zijn exact hetzelfde:
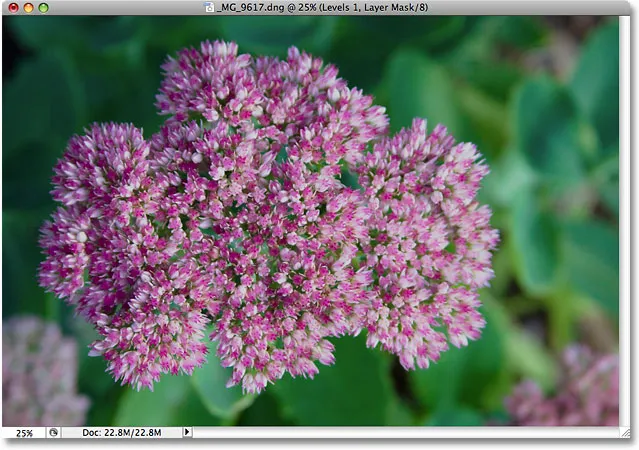
De foto is nu helderder nadat de overvloeimodus van de aanpassingslaag is gewijzigd in Scherm.
Als de resultaten hetzelfde zijn, wat is dan zo geweldig aan het gebruik van de aanpassingslaag in plaats van een kopie van de achtergrondlaag? Wat goed is aan het wordt duidelijk wanneer we de nieuwe bestandsgrootte van ons document bekijken. Als u eraan denkt, toen we de achtergrondlaag dupliceerden, verdubbelde het de grootte van ons Photoshop-document van 22, 8 MB tot 45, 6 MB. Deze keer blijft onze bestandsgrootte ongewijzigd door een aanpassingslaag voor niveaus te gebruiken in plaats van de achtergrondlaag te dupliceren:
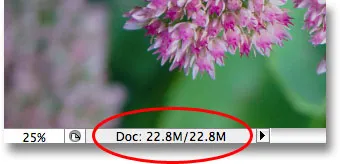
De bestandsgrootte blijft hetzelfde na het toevoegen van de aanpassingslaag Niveaus.
We hebben zojuist 22, 8 MB extra bestandsgrootte bespaard door simpelweg een aanpassingslaag te gebruiken in plaats van een normale op pixels gebaseerde laag! Wanneer we een aanpassingslaag toevoegen aan ons document, slaat Photoshop alle informatie over de afbeelding op binnen de aanpassingslaag zelf, maar dit gebeurt zonder de grote bestandsgrootte die we krijgen door het toevoegen van op pixels gebaseerde lagen. In mijn geval was de toename van de bestandsgrootte zelfs zo klein dat het niet eens werd geregistreerd. Dat zal niet altijd het geval zijn, maar de toename zal altijd veel minder zijn dan als je een op pixels gebaseerde laag had gebruikt.
Waarom heb ik een aanpassingslaag Niveaus gekozen in tegenstelling tot een aanpassingslaag Curven of Tint / Verzadiging? Ik heb alleen Niveaus gekozen omdat het een van de meest gebruikte aanpassingslagen is, maar omdat ik niet van plan was iets met de aanpassingslaag te doen (behalve de overvloeimodus te wijzigen) en het alleen in plaats van een op pixels gebaseerde laag toevoegde, Ik had net zo gemakkelijk elk ander type aanpassingslaag uit de lijst kunnen kiezen. Photoshop zou alle informatie over mijn foto in de aanpassingslaag hebben opgeslagen, ongeacht welk type ik koos.
Laten we doorgaan met dezelfde stappen die we eerder hebben gebruikt om de afbeelding te bewerken. Omdat mijn afbeelding nog steeds een beetje meer opheldering nodig heeft, ga ik mijn aanpassingslaag voor Niveaus dupliceren met dezelfde sneltoets gebruiken we de duplicaat een pixel-gebaseerde laag, Ctrl + J (Win) / Command + J (Mac). Photoshop voegt een kopie van de aanpassingslaag Niveaus direct boven het origineel toe en noemt deze "Niveaus 1 kopie". Normaal gesproken willen we lagen hernoemen en ze betekenisvollere namen geven, maar om ons wat tijd te besparen, ga ik gewoon door. Ik laat de mengmodus van de nieuwe aanpassingslaag ingesteld op Scherm en stel de helderheid van de afbeelding bij door de dekking van de aanpassingslaag te verlagen tot 50%, net zoals ik deed met de op pixels gebaseerde laag. Merk op hoe Photoshop ons in staat stelt om veel van dezelfde dingen te doen met aanpassingslagen die we kunnen doen met op pixels gebaseerde lagen, zoals ze dupliceren, hun mengmodus wijzigen en hun dekkinginstellingen wijzigen:
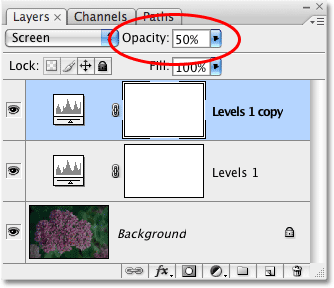
De dekking van de tweede aanpassingslaag voor Niveaus verlagen tot 50%.
Nogmaals, we kunnen in ons documentvenster zien dat de resultaten exact hetzelfde zijn als wanneer we op pixels gebaseerde lagen zouden gebruiken. Ik heb de belichting van de foto gecorrigeerd met niet meer dan een paar aanpassingslagen, de modus Schermovervloeiing en de instelling Dekking:
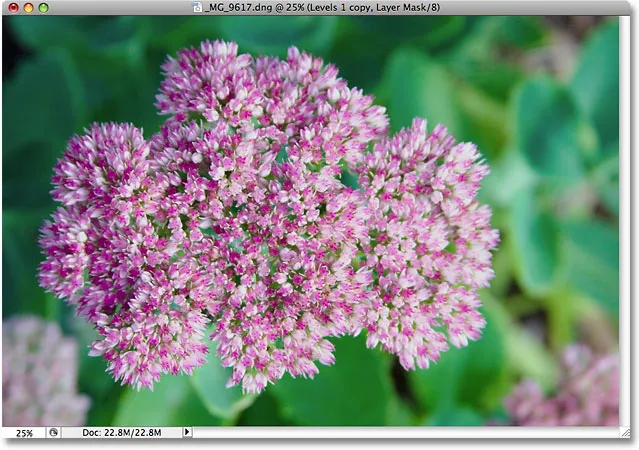
De belichting is opnieuw gecorrigeerd, dit keer met aanpassingslagen.
Toen we op pixels gebaseerde lagen gebruikten, was onze bestandsgrootte op dit punt verdrievoudigd van wat het oorspronkelijk was, gaande van 22, 8 MB tot 68, 3 MB. Maar hoewel we nu twee aanpassingslagen voor niveaus hebben toegevoegd, is onze bestandsgrootte nog steeds niet gewijzigd:
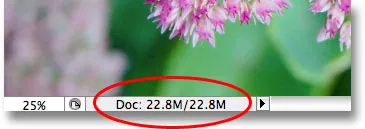
De bestandsgrootte van het document blijft ongewijzigd, zelfs nadat twee aanpassingslagen zijn toegevoegd.
We zijn nu erin geslaagd om onszelf meer dan 45 MB aan bestandsgrootte te besparen door eenvoudigweg pixelgebaseerde lagen te vervangen door aanpassingslagen! Nogmaals, het zal niet altijd het geval zijn wanneer je helemaal geen bestandsgrootte ziet toenemen, maar de toename zal altijd veel kleiner zijn dan als je een op pixels gebaseerde laag had gebruikt. Laten we dingen afmaken door de kleurverzadiging van de foto te verbeteren. In plaats van alle drie lagen samen te voegen naar een vierde laag zoals de vorige keer en vervolgens een standaard tint / verzadiging-aanpassing in het menu Afbeelding te gebruiken, klik ik gewoon op het pictogram Nieuwe aanpassingslaag onder in het palet Lagen en kies een Aanpassingslaag tint / verzadiging uit de lijst:
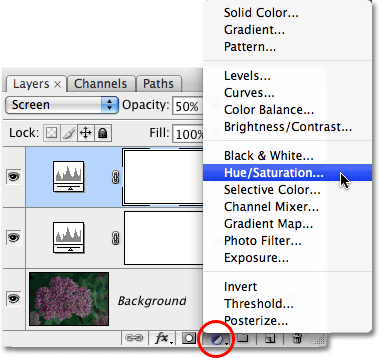
Tint / verzadiging kiezen uit de lijst met aanpassingslagen.
Dit brengt exact hetzelfde dialoogvenster Tint / Verzadiging tevoorschijn dat we zagen toen ik eerder de standaardopdracht Tint / Verzadiging uit het menu Afbeelding koos. En net als eerder deed ik eerst Rood bij de optie Bewerken boven in het dialoogvenster, dus ik geef de kleuren in de bloem zelf een boost, niet de groene bladeren erachter. Vervolgens klik ik op de schuifregelaar Verzadiging en sleep deze naar rechts naar een waarde van +45 :

Aanpassingslagen geven ons exact dezelfde opties als hun standaard equivalenten voor beeldaanpassing.
Ik klik op OK om het dialoogvenster te verlaten en mijn foto ziet er nu identiek uit aan het resultaat dat we hebben bereikt met behulp van pixelgebaseerde lagen en een standaard tint / verzadiging aanpassing:

Het eindresultaat is exact hetzelfde als voorheen.
Toen we dezelfde stappen uitvoerden met behulp van pixelgebaseerde lagen, was de bestandsgrootte van ons uiteindelijke resultaat helemaal tot 91, 1 MB, een aanzienlijke sprong van de oorspronkelijke grootte van de foto van 22, 8 MB. Deze keer hebben we exact hetzelfde eindresultaat bereikt met behulp van aanpassingslagen in plaats van de op pixels gebaseerde lagen, maar de bestandsgrootte van ons Photoshop-document is nog steeds niet groter dan het origineel:
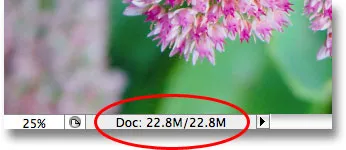
De bestandsgrootte van het eindresultaat blijft ongewijzigd dankzij aanpassingslagen.
Nogmaals, dit was slechts een snel voorbeeld van hoe aanpassingslagen de bestandsgrootte van onze Photoshop-documenten tot een minimum kunnen beperken, maar zelfs in dit eenvoudige voorbeeld slaagde ik er nog steeds in om ongeveer 68 MB van de grootte van mijn bestand te scheren, gewoon door aanpassingslagen in plaats van op pixels gebaseerde lagen! Natuurlijk bestaan digitale afbeeldingen uit pixels en kunt u niet elke op pixels gebaseerde laag in uw document vervangen door een aanpassingslaag. Maar de volgende keer dat u merkt dat u een op pixels gebaseerde laag dupliceert zodat u een van de standaard afbeeldingsaanpassingen van Photoshop hierop kunt toepassen, zoals Niveaus, Curven of Tint / Verzadiging, probeer dan een aanpassingslaag toe te voegen. Photoshop en je computer zullen je daarvoor bedanken!
En daar hebben we het! Bekijk onze sectie Foto retoucheren voor meer tutorials over het bewerken van afbeeldingen in Photoshop!