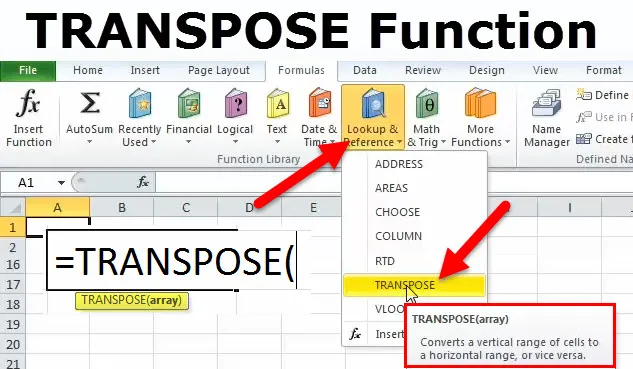
Excel TRANSPOSE-functie (inhoudsopgave)
- TRANSPOSE in Excel
- TRANSPOSE Formule in Excel
- Hoe de TRANSPOSE-functie in Excel te gebruiken?
TRANSPOSE in Excel
Stel dat u een spreadsheet met veel gegevens ontvangt om te werken. Voordat u begint, realiseert u zich dat u de gegevens opnieuw moet rangschikken voor de gewenste uitvoer. Dit betekent dat u de resultaten moet weergeven door de rijen in kolommen te veranderen of vice versa. Er zijn twee manieren om dit te doen:
- Knippen en plakken
- Transpose functie
Nu zullen we zien, wanneer we de functie Kopiëren en Plakken van Excel hebben, wat is dan het nut van de functie Transpose?
TRANSPOSE Formule in Excel
Hieronder staat de TRANSPOSE-formule in Excel
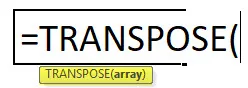
Functie kopiëren en plakken
Het is de eenvoudigere manier om de gegevens om te zetten. Laten we uitgaan van onderstaande gegevens en we willen deze gegevens uit kolommen omzetten in rijen.
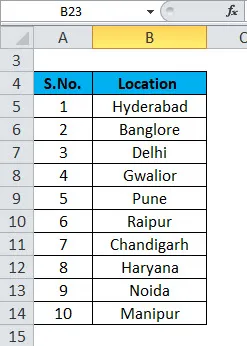
Selecteer ergens in de gegevens en druk op CTRL + A om hele gegevens te selecteren en druk op CTRL + C om die gegevens te kopiëren. Klik vervolgens op de cel waar we het resultaat willen zien. Druk met de rechtermuisknop en u zult het segment OPTIES OPTIES zien. Onder deze optie klikt u op de 4e optie "Transponeren" zoals hieronder screenshot:
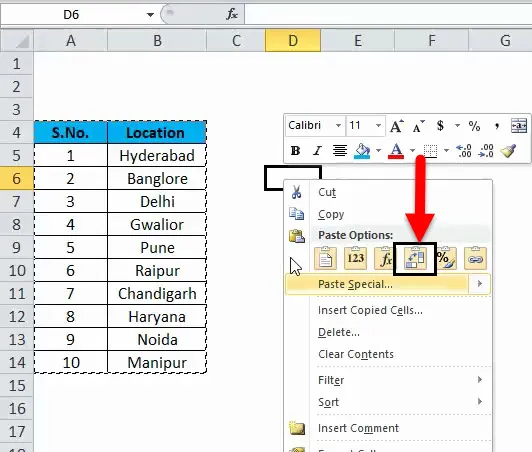
Het zal de gegevens uit kolommen omzetten in rijen. Controleer het onderstaande resultaat als volgt:

Wanneer we een eenvoudige set gegevens hebben, is deze methode eenvoudig om te zetten, maar wanneer we werken aan een complexe set gegevens zoals tabellen of functie, heeft deze methode niet de voorkeur. Deze functie heeft ook een nadeel. Als we wijzigingen in de brongegevens aanbrengen, heeft dit geen invloed op onze resultatenset. Betekent dat we de wijzigingen dienovereenkomstig ook moeten aanbrengen in onze resultaten. De resulterende gegevens zijn hier niet gekoppeld aan de brongegevens.
Om dit probleem te verhelpen, is de TRANSPOSE-functie aanwezig.
Hoe de TRANSPOSE-functie in Excel te gebruiken?
Deze TRANSPOSE-functie is zeer eenvoudig en gemakkelijk te gebruiken. Laten we nu kijken hoe we de TRANSPOSE-functie kunnen gebruiken met behulp van enkele voorbeelden.
U kunt deze TRANSPOSE-functie Excel-sjabloon hier downloaden - TRANSPOSE-functie Excel-sjabloonDe TRANSPOSE-functie is een ingebouwde functie. Het neemt een rij en converteert het in een kolom, of een kolom en converteert het in een rij. Met andere woorden, we kunnen zeggen een rij of kolom uitwisselen.
Excel TRANSPOSE-functie - Voorbeeld # 1
Laten we eens kijken, we hebben dag in dag uit elektronische verkoopgegevens:
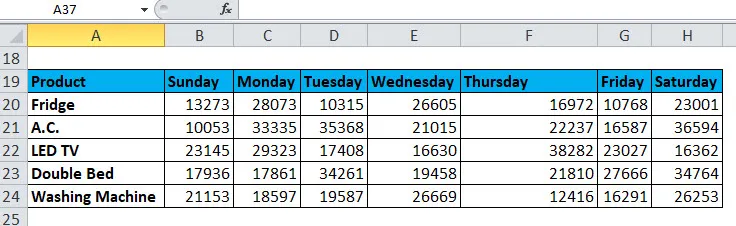
Nu willen we deze gegevens van rijen in kolommen omzetten. Eerst kopiëren en plakken we de productnaam van kolom naar rijen & dagnaam van rijen naar kolom.
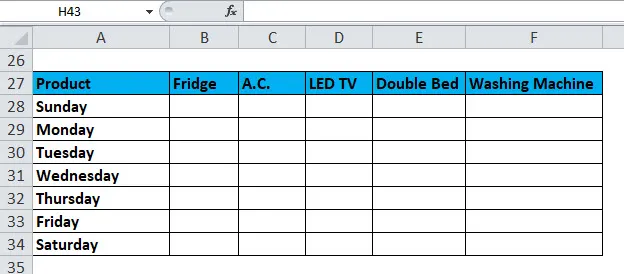
Klik nu op cel B28 en selecteer het bovenstaande lege gebied. Ga naar de formulebalk en schrijf de TRANSPOSE-functie. Selecteer het gegevensbereik uit de brontabel waarvoor we als argument willen transponeren en druk op F4.
= TRANSPOSE ($ B $ 20: $ H $ 24)
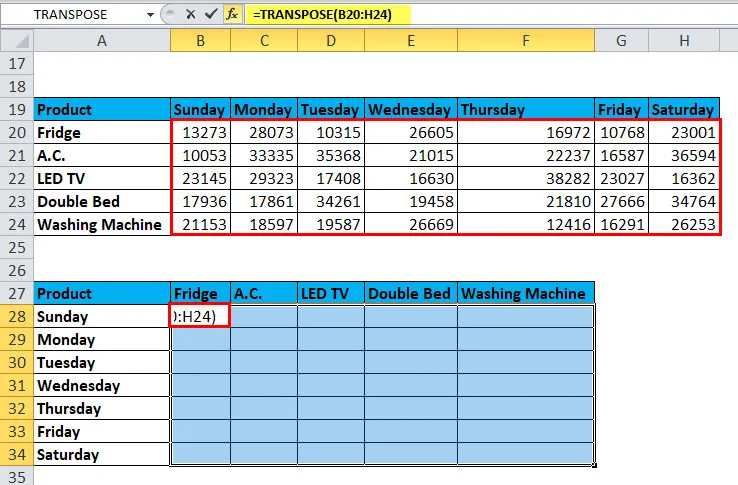
Sluit de haak en druk op CTRL + SHIFT + ENTER . De gegevens worden in dezelfde indeling weergegeven als u wilt.
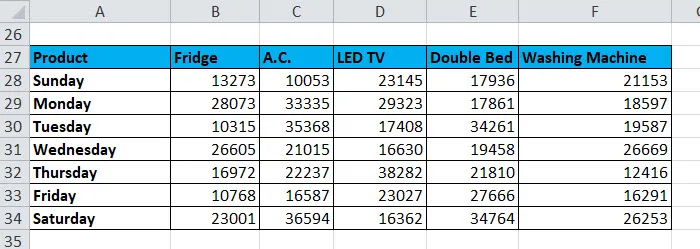
Hier worden gegevens gekoppeld aan de brontabel. Als we dus wijzigingen aanbrengen in de brontabel, worden deze automatisch weerspiegeld in de resultatentabel.
Aanbevolen artikelen
Dit is een leidraad geweest voor de TRANSPOSE-functie. Hier bespreken we de TRANSPOSE-formule en het gebruik van de TRANSPOSE-functie samen met praktische voorbeelden en downloadbare Excel-sjablonen. U kunt ook onze andere voorgestelde artikelen doornemen -
- Excel FV-functie
- Top 25 Excel-formules en functies
- Hoe Microsoft Excel-vaardigheden te gebruiken
- Belangrijke tips en trucs voor Microsoft Excel