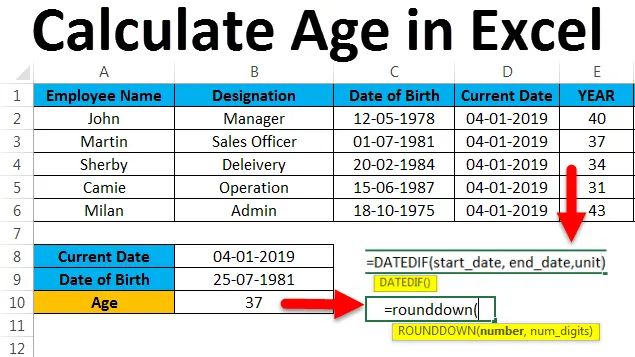
Leeftijd berekenen in Excel (inhoudsopgave)
- Bereken leeftijd in Excel
- Voorbeelden van leeftijd berekenen in Excel
- Hoe de DATEDIF-functie in Excel te gebruiken?
Bereken leeftijd in Excel
In Microsoft Excel is er geen dergelijke ingebouwde functie om de leeftijd in Excel te berekenen, maar we kunnen de leeftijd van de betreffende werknemer vinden door eenvoudige rekenkundige en logische formules te gebruiken. Microsoft Excel heeft ook een andere ingebouwde functieformule die wordt genoemd als DATEDIF.
Hoe leeftijd berekenen in Excel?
Laten we de stappen voor het berekenen van de leeftijd in Excel met enkele voorbeelden vinden.
U kunt deze Excel-sjabloon voor leeftijd berekenen hier downloaden - Excel-sjabloon voor leeftijd berekenenVoorbeeld # 1 - Bereken leeftijd in Excel
In Excel kunnen we de leeftijd van een persoon berekenen als we de geboortedatum van de persoon en de huidige datum kennen. Overweeg het onderstaande voorbeeld waar we de huidige datum en geboortedatum hebben.
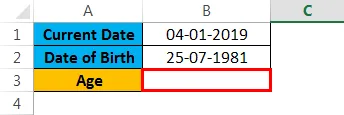
Hier kunnen we de eenvoudige logische formule gebruiken om de leeftijd te achterhalen met behulp van de onderstaande formule.

= (B1-B2) /365.25 geeft u het resultaat zoals hieronder weergegeven.
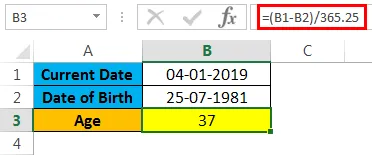
Hier hebben we zojuist de huidige datum-geboortedatum / 365.25 afgetrokken. Waarom we 365.25 hebben gebruikt, omdat om een schrikkeljaar te krijgen dat om de 4 jaar verschijnt, het niet het juiste resultaat zal geven omdat we een leeftijdsproductie op decimalen hebben, dus om de waarde af te ronden kunnen we de “ROUNDDOWN-functie die normaal wordt gebruikt om de decimalen naar beneden af te ronden.
ROUNDDOWN-functie Formule in Excel
= ROUNDDOWN (Number, num_digit) waarbij het nummer wordt gebruikt om het getal naar beneden af te ronden en num_digit wordt gebruikt om het getal naar beneden af te ronden op vele decimalen.
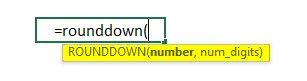
= ROUNDDOWN ((B1-B2) /362.25, 0) die de afrondingswaarden zal geven die in het onderstaande resultaat worden getoond.
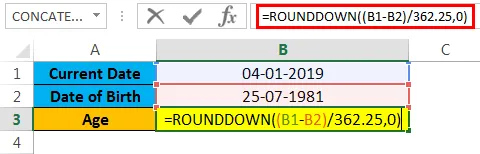
Resultaat:
In het onderstaande resultaat kunnen we het verschil zien. Na het toepassen van de afrondingsfunctie kregen we de exacte uitvoer als 37 voordat we dezelfde leeftijdsproductie kregen als 37, 44
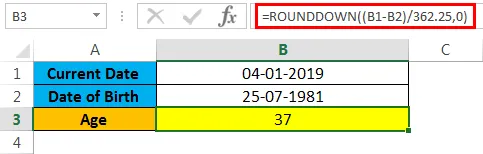
Nu zullen we zien hoe we de leeftijd in Excel kunnen berekenen met behulp van de ingebouwde functie.
De DATEDIF-functie is de ingebouwde functie in Excel waarbij het het verschil tussen de twee datumwaarden in jaren, maanden of dagen retourneert.
DATEDIF-functieformule in Excel:
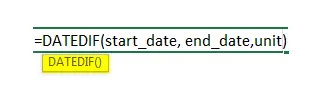
Argumenten & parameters om leeftijd in Excel te berekenen
- Startdatum : - Vertegenwoordigt de startdatum waar we een tekstreeks zullen invoeren.
- Einddatum : - Vertegenwoordigt de einddatum waarop we een tekstreeks invoeren.
- Eenheid : - Hiermee wordt de tijdseenheid gevonden op basis van de opgegeven tekstreeks zoals Jaren, Maanden, datum. dat wil zeggen (Y, M, D, MD, YM, YD) in dubbele aanhalingstekens.
- Y : -Deze Jaareenheid die het aantal voltooide jaren zal vinden.
- M : -Deze maandeenheid vindt het nummer voor voltooide maanden.
- D : - Deze dageenheid zal het aantal voltooide dagen vinden.
- MD : - Deze maand-dageenheid zal het verschil in dagen vinden, maar het zal maanden en jaren negeren.
- YM : -Deze Jaarmaand-eenheid zal het verschil in maanden vinden, maar het zal dagen en jaren negeren.
- YD : - Deze Jaar Datum-eenheid zal het verschil in Dagen vinden, maar het zal de jaren negeren.
Voorbeeld # 2 - Berekenen met de DATEDIF-functie
In Microsoft is Excel DATEDIF een compatibiliteitsfunctie waarbij we de formule correct moeten gebruiken. Net als andere functies, zal de DATEDIF-functie niet helpen als we de verkeerde gegevens toepassen en ook de argumenten niet tonen tijdens het gebruik van de functie die hieronder wordt getoond.
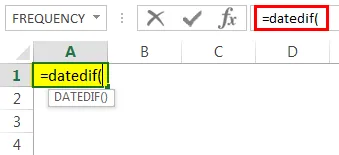
In dit voorbeeld zullen we zien hoe we de leeftijd kunnen berekenen met behulp van de DATEDIF-functie. Om de leeftijd van een specifieke persoon te berekenen, hebben we twee dingen nodig, geboortedatum en de huidige datum, zodat we de DATEDIF-functie kunnen toepassen door de onderstaande stappen te volgen.
Beschouw het onderstaande voorbeeld met een naam van de werknemer, een naam, geboortedatum, huidige datum en we hebben ook drie nieuwe kolommen gemaakt, zoals Jaar, Maand, Dag om de output te krijgen.
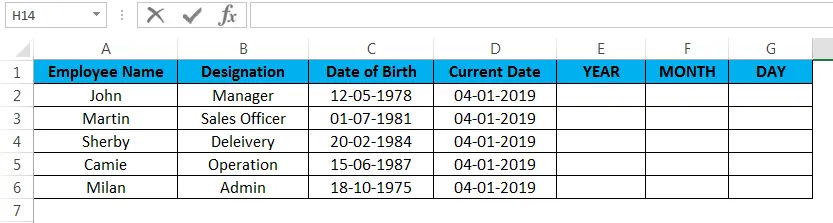
Eerst zullen we zien hoe de leeftijd van de werknemer kan worden berekend met behulp van de DATEDIF-functie.
- Klik eerst in de cel E2 die niets anders is dan de kolom Jaar.
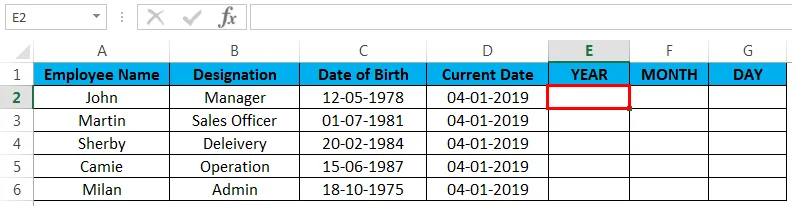
- Pas nu de DATEDIF-functie toe in Excel zoals hieronder weergegeven = DATEDIF (C2, D2, "Y"), C2 is niets anders dan de geboortedatum van de werknemer, D2 is de huidige datum van het jaar, "Y" die de totaal voltooide jaren.
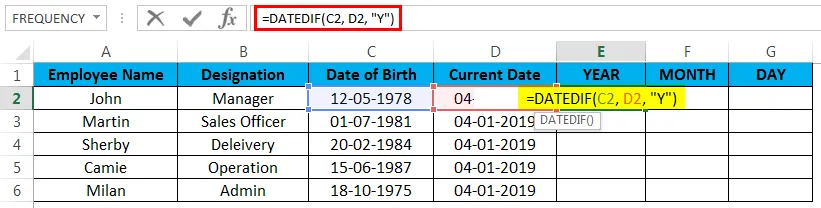
- Laten we eens kijken hoe we de formule hebben toegepast in de Excel die hieronder wordt weergegeven. Hier in de bovenstaande schermafbeelding kunnen we de DATEDIF-functie zien berekend met de "Leeftijd" van een werknemer als 40.
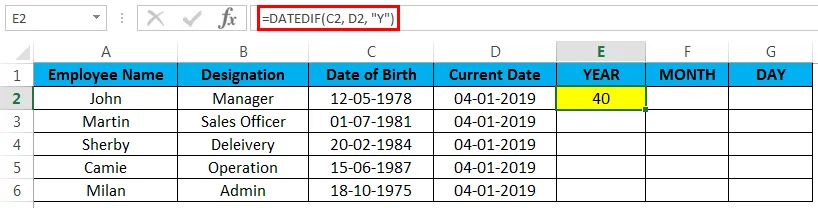
- Sleep nu de formules naar alle cellen zodat we de leeftijd van alle werknemers leren kennen, wat wordt weergegeven als het resultaat in de onderstaande schermafbeelding.
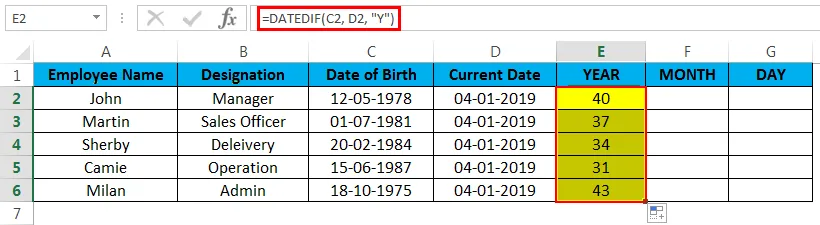
Voorbeeld # 3 - Maand van de werknemer berekenen
Nu gaan we dezelfde DATEDIF-functie gebruiken om de maand van de werknemer te achterhalen, dwz in welke maand hij precies is geboren. Volg de onderstaande stappen om de maand van een medewerker te achterhalen.
- Klik eerst op de F2-cel die niets anders is dan de maandkolom.
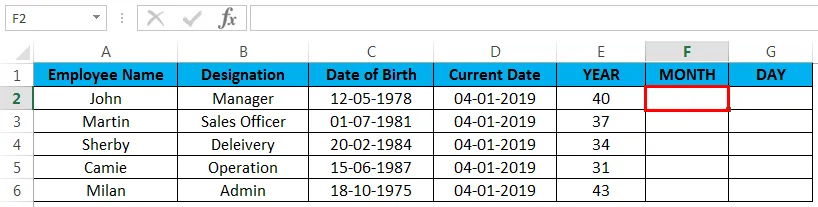
- Pas nu de DATEDIF-functie toe in Excel zoals hieronder weergegeven = DATEDIF (C2, D2, "YM"), C2 is niets anders dan de geboortedatum van de werknemer, D2 is de huidige datum van het jaar, "YM" die de verschil in maanden.
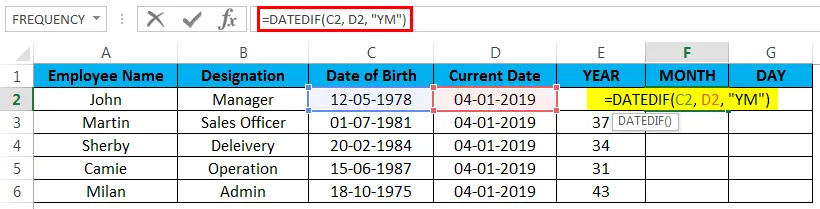
- Nadat de formule is toegepast, wordt deze als volgt weergegeven. Hier in de bovenstaande schermafbeelding zien we de DATEDIF-functie berekend met het verschil van de "maand" van de eerste werknemer als 7.
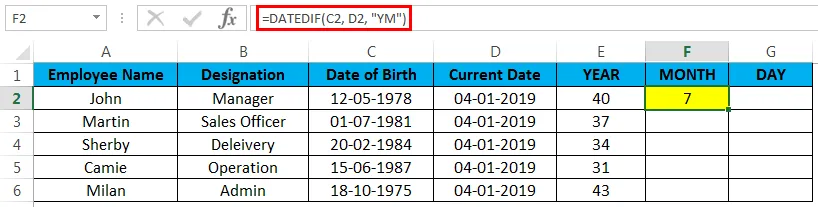
- Sleep nu de formules naar alle cellen, zodat we de maand van alle werknemers leren kennen, die wordt weergegeven als het resultaat in de onderstaande schermafbeelding.
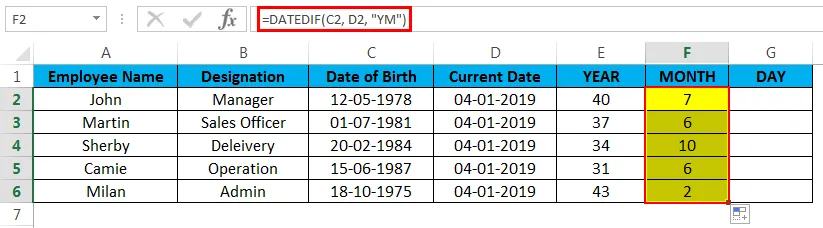
Voorbeeld # 4 - Werknemersdag berekenen
Nu gaan we berekenen op welke dag een werknemer precies is geboren met dezelfde DATEDIF-functie door de onderstaande stappen te volgen.
- Klik eerst op de G2-cel die niets anders is dan Dagkolom.
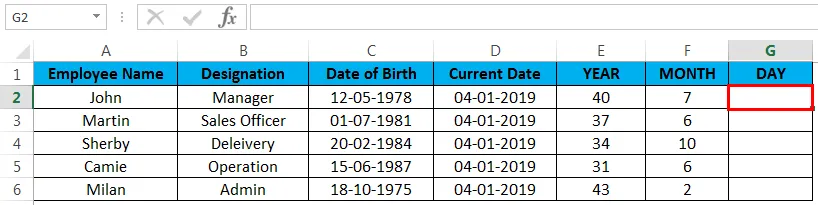
- Pas nu de DATEDIF-functie toe in Excel zoals hieronder weergegeven = DATEDIF (C2, D2, "MD"), C2 is niets anders dan de geboortedatum van de werknemer, D2 is de huidige datum van het jaar, "MD" die de verschil in dagen.

- Nadat de formule is toegepast, wordt deze als volgt weergegeven. Hier in de bovenstaande screenshot kunnen we de DATEDIF-functie zien berekend met het verschil van "dagen" van de eerste werknemer als drieëntwintig "23".
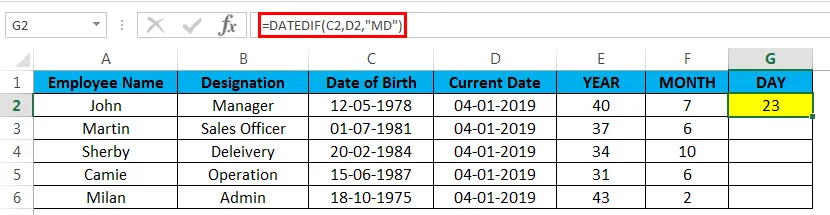
- Sleep nu de formules naar alle cellen, zodat we de dagen van alle werknemers leren kennen, wat wordt weergegeven als het resultaat in de onderstaande schermafbeelding.
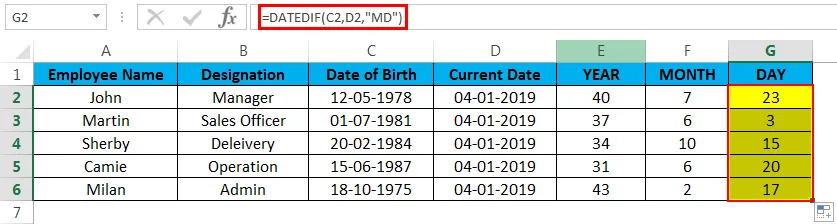
Voortaan hebben we de leeftijd van alle werknemers berekend door hun leeftijd, maand en dag te berekenen.
Dingen om te onthouden over Bereken leeftijd in Excel
- DATEDIF-functie helpt niet zoals andere functies, omdat we tijdens het gebruik van de DATEDIF-functie de formule op de juiste manier moeten gebruiken.
- We kunnen de DATEDIF-functie niet naar een andere cel kopiëren, anders geeft Excel een NUM-fout.
Aanbevolen artikelen
Dit is een handleiding voor het berekenen van de leeftijd in Excel. Hier bespreken we de leeftijd berekenen in Excel en hoe de leeftijd berekenen in Excel te gebruiken, samen met praktische voorbeelden en een downloadbare Excel-sjabloon. U kunt ook onze andere voorgestelde artikelen doornemen -
- Leer de gegevenstabel in Excel
- Informatie over Excel Combo Box
- Hoe maak je een bellendiagram in Excel
- Leer Scrollbar Tool in Excel