In deze Photoshop-tutorial bekijken we wat er nieuw en verbeterd is in het dialoogvenster Curven in Photoshop CS3 . De Curves-beeldaanpassing bestaat al sinds het begin in Photoshop en wordt algemeen beschouwd als de meest krachtige en veelzijdige tool voor het bewerken van foto's in het hele programma.
In een eerdere zelfstudie hebben we gekeken naar de basisprincipes van Curves en hoe dit zich verhoudt tot een andere van Photoshop's meest populaire afbeeldingsaanpassingen, de opdracht Niveaus . Hoewel de basisprincipes van de werking van Curves in Photoshop CS3 niet zijn veranderd, is het dialoogvenster Curves zelf zeker wel veranderd.
Adobe heeft grote veranderingen aangebracht in de gebruikersinterface van Photoshop in CS3 en het dialoogvenster Curven heeft nogal wat verbeteringen en toevoegingen ontvangen, waaronder de mogelijkheid om het histogram direct in het Curves-raster te bekijken. Met Photoshop CS3 is Curves zelfs zo'n complete oplossing voor het bewerken van afbeeldingen geworden dat u nooit meer terug zult gaan naar het gebruik van Niveaus!
Bekijk zeker onze Vergelijking van de niveaus en de curven Beeldaanpassingen tutorial als je helemaal nieuw bent bij Curves, want in deze tutorial behandelen we gewoon wat nieuw is met Curves in Photoshop CS3. Laten we beginnen!
Het dialoogvenster Nieuwe curven
In eerdere versies van Photoshop hadden we de mogelijkheid om het dialoogvenster Curven in twee verschillende formaten te bekijken, de standaard kleinere versie of een grotere versie op volledige grootte met een groter rastergebied om mee te werken. In Photoshop CS3 is de kleinere versie verdwenen en is de grotere versie alles wat we krijgen. Dit is eigenlijk een goede zaak, omdat het rastergebied in de kleinere versie van het dialoogvenster te klein was om alle 256 helderheidsniveaus te bevatten. Hoewel de grotere versie meer ruimte op uw scherm in beslag neemt, maakt toegang tot alle 256 helderheidsniveaus in het raster het veel nuttiger:
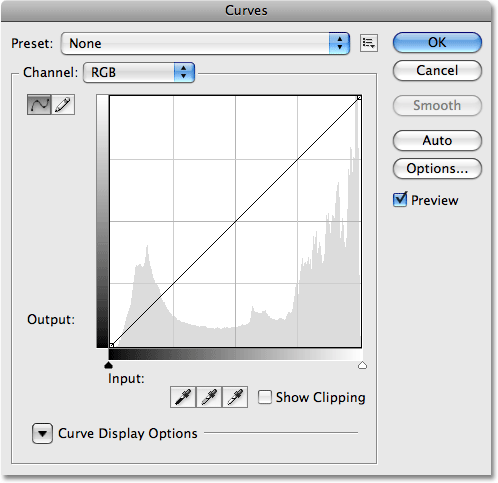
Alleen de grotere, volledige versie van het dialoogvenster Curven is beschikbaar in Photoshop CS3.
Het histogram
In Photoshop CS3 kunnen we het histogram eindelijk rechtstreeks binnen het curvenraster zien! Voorheen was het histogram alleen beschikbaar in het dialoogvenster Niveaus of door het te bekijken in het palet Histogram. Het enige nadeel van het histogram in Curven is dat het, net als Niveaus, ons alleen laat zien hoe de afbeelding eruit zag voordat er aanpassingen werden gemaakt. Als u een bijgewerkt histogram wilt bekijken terwijl u werkt, wilt u het Histogram-palet nog steeds geopend houden. Als het histogram wordt weergegeven in het curvenraster, is het echter veel gemakkelijker om te beoordelen welke toonwaarden moeten worden aangepast en is het bijna net zo eenvoudig om nieuwe zwart-witte punten voor een afbeelding in te stellen als in niveaus. En als ik bijna net zo makkelijk zeg, wacht dan tot je de volgende nieuwe functie ziet!
Als het histogram er in Curven anders uitziet dan in Niveaus of in het histogrampalet, is dit alleen te wijten aan de vorm van het Curves-raster. Zowel in het dialoogvenster Niveaus als in het histogrampalet wordt het histogram in een rechthoekig venster weergegeven. In Curves is het histogram omhoog uitgerekt om beter te profiteren van het vierkante rastergebied. Anders dan dat, zijn de histogrammen hetzelfde:
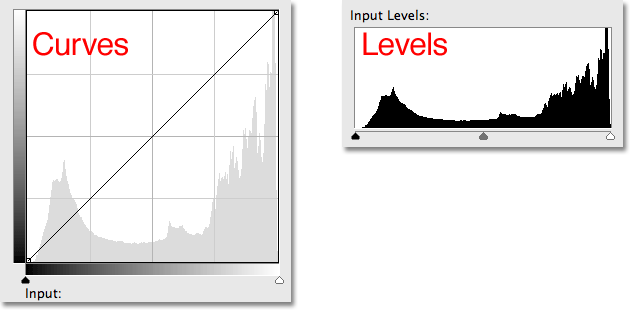
Zowel Curven (links) als Niveaus (rechts) geven nu hetzelfde afbeeldingshistogram weer, hoewel het groter lijkt in Curven vanwege de vierkante vorm van het raster.
De schuifregelaars Black Point en White Point
De meeste mensen hebben in de loop der jaren gemakkelijker tonale aanpassingen gemaakt aan een afbeelding met Niveaus dankzij het histogram en de schuifregelaars, maar in Photoshop CS3 zijn niveaus mogelijk net verouderd. Het dialoogvenster Curven geeft nu niet alleen een histogram weer, maar heeft nu ook dezelfde schuifregelaars voor Zwartpunt en Witpunt als in Niveaus, en ze werken op precies dezelfde manier. Sleep eenvoudig de schuifregelaars, die u onder de onderste verloopbalk vindt, naar de linker- en rechterrand van het histogram om nieuwe zwarte en witte punten in te stellen, waardoor de donkerste pixels in de afbeelding zuiver zwart en de lichtste pixels zuiver wit worden. algemene beeldtint. Terwijl u de schuifregelaars sleept, ziet u de punten aan beide uiteinden van de diagonale lijn met u meebewegen:
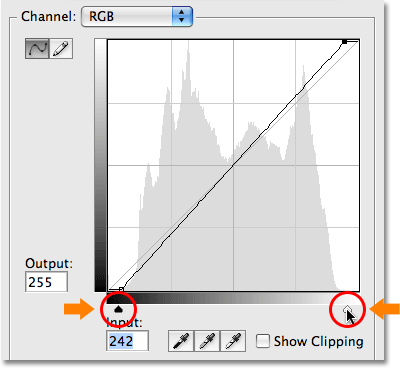
De schuifregelaars Zwartpunt en Witpunt van Niveaus zijn naar Curves in Photoshop CS3 overgebracht.
Clipping weergeven
Als u zeker wilt zijn dat u geen schaduwgebieden knipt naar puur zwart of hoogtepunten naar puur wit terwijl u de schuifregelaars Zwartpunt en Witpunt sleept, selecteert u de nieuwe optie Knippen weergeven :
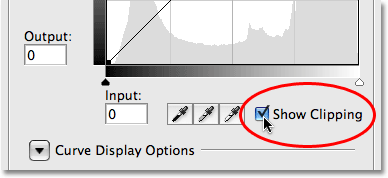
Selecteer de nieuwe optie Clipping tonen om alle gebieden te zien die worden geknipt tot puur zwart of wit.
Terwijl u de schuifregelaar Zwartpunt naar rechts sleept met de optie Clipping tonen ingeschakeld, verschijnen gebieden waar u wat detail verliest in verschillende kleuren (die de kleurkanalen vertegenwoordigen die worden geknipt), terwijl gebieden die alle detail hebben verloren verschijnen zwart:
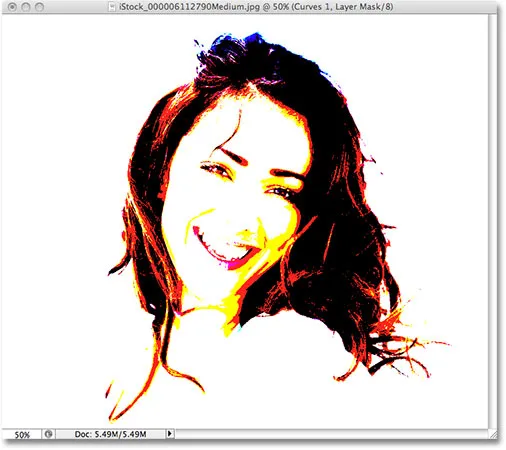
Gebieden die in zwart of in verschillende kleuren worden weergegeven, duiden op verlies van afbeeldingsdetail bij het slepen van de schuifregelaar Zwartpunt.
Hetzelfde gebeurt met de schuifregelaar White Point. Terwijl u de schuifregelaar naar links sleept, worden gebieden die wat detail verliezen in kleur weergegeven en gebieden waar alle details verloren zijn gegaan, worden wit weergegeven:
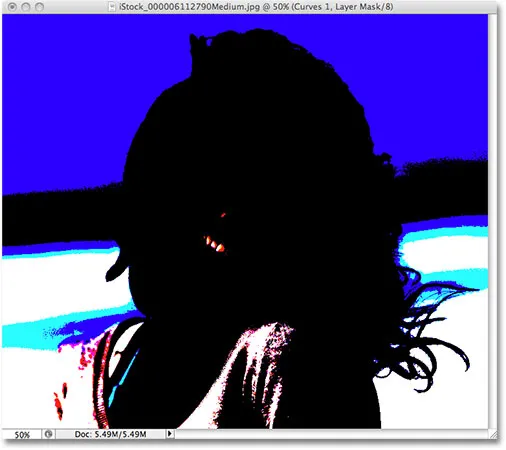
Gebieden die in wit of in verschillende kleuren worden weergegeven, duiden op verlies van afbeeldingsdetail bij het slepen van de schuifregelaar Witpunt.
U kunt schakelen tussen het bekijken van de zwart-witte knipdisplays door op de zwart-witte pipetten links van de optie Clipping tonen te klikken (met Clipping tonen ingeschakeld):
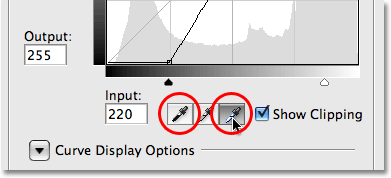
Schakel tussen de zwart-witte knipdisplays met de zwarte en witte pipetten.
U kunt het uitknippendisplay ook tijdelijk inschakelen door uw Alt (Win) / Option (Mac) -toets ingedrukt te houden terwijl u de schuifregelaars voor Zwart en Witpunt sleept.
Schakelen tussen licht en inkt
Standaard toont Photoshop de invoerniveaus en uitvoerniveausgradiënten in het dialoogvenster Curven van zwart naar wit, wat logisch is bij het werken met helderheidswaarden. Zwart vertegenwoordigt gebieden zonder licht, een helderheidswaarde van 0, en naarmate we de helderheidswaarden verhogen, voegen we meer en meer licht toe tot we uiteindelijk wit bereiken, de maximaal mogelijke hoeveelheid licht, op niveau 255. Voor de meeste mensen is dit de voorkeurswijze van werken in Curves. Als u echter uit een afdrukachtergrond komt en u comfortabeler denkt in termen van inktpercentages in plaats van lichtwaarden, waarbij wit staat voor 0% inkt en zwart voor 100% inkt, kunt u ervoor kiezen om de verlopen om te schakelen, zodat ze gaan van wit naar zwart in plaats van zwart naar wit.
In eerdere versies van Photoshop bevatte het verloop van de invoerniveaus onderaan het raster een klein schakelpictogram in het midden. Als u hierop klikt, worden de verlopen tussen lichtwaarden en inktpercentages omgeschakeld. In Photoshop CS3 heeft Adobe het schakelpictogram verwijderd en vervangen door een meer beschrijvende reeks opties. U vindt deze opties, samen met de rest van de opties waar we naar gaan kijken, in het gedeelte Curve-weergaveopties onderaan het dialoogvenster. U moet op het kleine driehoekje klikken om de opties open te draaien, omdat ze standaard verborgen zijn. Als u met helderheidswaarden wilt blijven werken, laat u de optie Licht (0-255) geselecteerd. Selecteer de optie Pigment / Inkt% om over te schakelen naar inktpercentages :
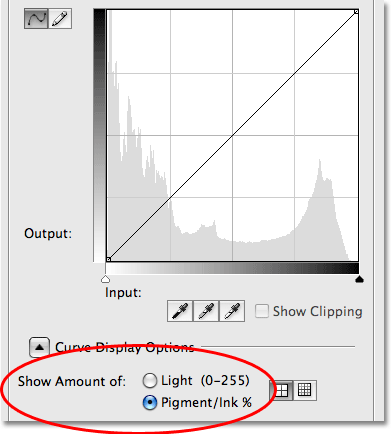
De opties Licht / Inkt schakelen de verlopen tussen zwart-wit en wit-naar-zwart.
Rasterformaten wijzigen
In eerdere versies van Photoshop konden we van de standaard 4x4-rastergrootte overschakelen naar een preciezer 10x10-raster door Alt (Win) / Option (Mac) ingedrukt te houden en ergens in het rastergebied te klikken, maar het voelde altijd als meer verborgen truc dan een functie. In Photoshop CS3 heeft Adobe ons eindelijk een echte optie gegeven om tussen de twee rastergroottes te schakelen. U vindt twee pictogrammen direct rechts van de opties Licht / Inkt%. Klik op het linkerpictogram om het standaard 4x4-raster te selecteren of klik op het rechterpictogram om het 10x10-raster te selecteren:
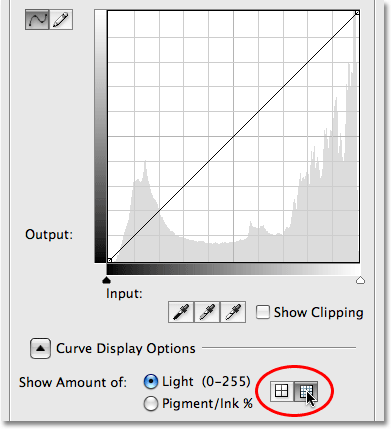
Photoshop CS3 geeft ons nu eenvoudige pictogrammen voor het schakelen tussen de 4x4 en 10x10 rasterformaten in Curves.
Kanaaloverlays
Helemaal onderaan het dialoogvenster Curven in Photoshop CS3 staan vier nieuwe opties die bepalen wat er in het rastergebied wordt weergegeven. De eerste is Channel Overlays . Curven worden niet alleen gebruikt voor het aanpassen van helderheidsniveaus in een afbeelding. Het is ook geweldig in het corrigeren van kleurproblemen door ons in staat te stellen de curve voor elk individueel kleurkanaal aan te passen. We hebben altijd individuele kleurkanalen kunnen selecteren via de optie Kanaal boven het rastergebied, maar we konden de curve voor een kleurkanaal alleen bekijken als we dat kanaal hadden geselecteerd. In Photoshop CS3 kunnen we nu de curven voor alle kleurkanalen tegelijk als een overlay bekijken wanneer we het samengestelde kanaal bekijken. Selecteer eenvoudigweg de optie Kanaaloverlays onderaan het dialoogvenster (deze is standaard al geselecteerd) om de overlay te bekijken:
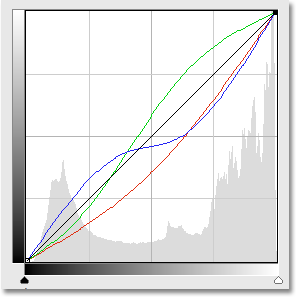
Het is nu mogelijk om de afzonderlijke kleurkanaalcurven te bekijken terwijl het samengestelde kanaal is geselecteerd.
Helaas kunnen we geen van de afzonderlijke kleurkanalen in de overlay selecteren. We moeten nog steeds een kleurkanaal selecteren via de optie Kanaal om wijzigingen aan te brengen.
Het histogram bekijken of niet bekijken
Als u vindt dat het histogram het Curven-rastergebied in Photoshop CS3 te rommelig maakt, kunt u het verbergen door de optie Histogram onderaan het dialoogvenster uit te schakelen. Selecteer de optie opnieuw om het histogram weer in te schakelen:
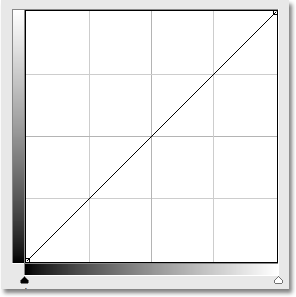
Het histogram kan in het curvenraster worden in- of uitgeschakeld met de optie Histogram onderaan het dialoogvenster.
Baseline
Terwijl u punten rond sleept en de curve in Photoshop CS3 verandert, ziet u een lichtgrijze diagonale lijn verschijnen van de linkerbenedenhoek naar de rechterbovenhoek van het raster. Dit staat bekend als de basislijn en het vertegenwoordigt het startpunt van de curve voordat er aanpassingen werden aangebracht. De basislijn geeft ons een snelle manier om te zien wat er gebeurt met onze aanpassingen. Wanneer u met helderheidswaarden werkt, zijn alle delen van de curve die boven de basislijn verschijnen helderder dan oorspronkelijk, en alle delen van de curve onder de basislijn worden donkerder. Als u met inktpercentages werkt, is het tegenovergestelde waar. Standaard is de basislijn zichtbaar, maar als u deze liever wilt verbergen, schakelt u de optie Basislijn onderaan het dialoogvenster uit:
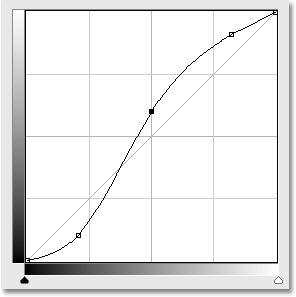
De basislijn is de lichtgrijze diagonale lijn die het eerste startpunt toont voordat er aanpassingen aan de curve werden aangebracht.
Kruispunten
Terwijl u een punt van de ene plek naar de andere verplaatst, verschijnt er een horizontale en verticale lijn die op het punt snijdt, zodat u precies kunt zien welke helderheidswaarden u selecteert in de onderste verloopbalk en waar u ze naartoe verplaatst in de linker verloopbalk. Als u liever de kruisende lijnen niet ziet, schakelt u de optie Kruispuntlijnen onderaan het dialoogvenster uit:
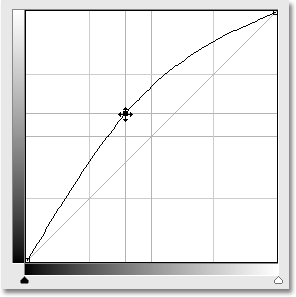
Kruisende horizontale en verticale lijnen verschijnen op het punt bij het verplaatsen om de helderheidswaarden voor en na te beoordelen.
Kant-en-klare curven
Photoshop CS3 wordt geleverd met een verzameling kant-en-klare curven waaruit u kunt kiezen om een afbeelding snel lichter of donkerder te maken, het contrast aan te passen of eenvoudige foto-effecten te maken. U kunt de lijst met vooraf ingestelde curven openen vanuit de vervolgkeuzelijst Voorinstelling boven in het dialoogvenster Curven. Klik op de naam van degene die u in de lijst wilt selecteren om deze te selecteren:
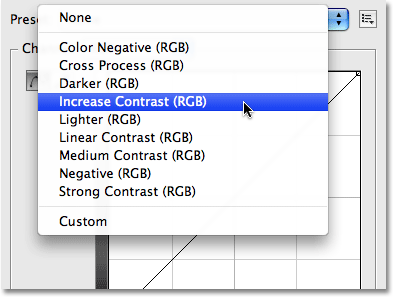
Kies uit een van de vooringestelde curven die beschikbaar zijn in de vervolgkeuzelijst Voorinstelling bovenaan het dialoogvenster.
Uw eigen aangepaste curve-voorinstellingen opslaan
Als u een curve hebt gemaakt en u weet dat u dezelfde curve met andere afbeeldingen wilt gebruiken, hoeft u deze niet elke keer opnieuw te maken. Klik eenvoudig op het pictogram rechts van de optie Voorinstelling bovenaan het dialoogvenster en kies Voorinstelling opslaan in de lijst:
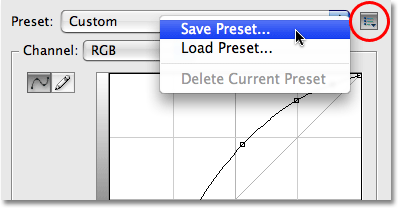
Curven kunnen nu eenvoudig worden opgeslagen als aangepaste voorinstellingen wanneer u ze op verschillende afbeeldingen moet toepassen.
Geef uw aangepaste curve een beschrijvende naam (ik noemde de mijne "Steve's Curve" maar u wilt misschien iets beters bedenken) en klik vervolgens op Opslaan . Zolang u uw curve op de standaardlocatie hebt opgeslagen, is uw curve nu beschikbaar wanneer u deze nodig hebt, samen met de rest van de vooraf ingestelde curven in de vervolgkeuzelijst Voorinstelling:
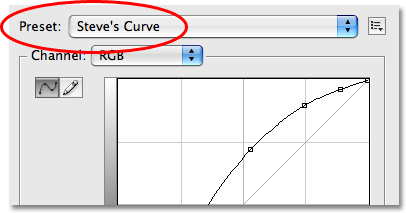
Aangepaste curven worden weergegeven met de andere vooraf ingestelde curven in de lijst Preset.
Als u ervoor kiest om uw curve ergens anders op te slaan, moet u terug op het pictogram rechts van de lijst met presets klikken en Preset laden kiezen en vervolgens naar de locatie gaan waar u de curve hebt opgeslagen om er toegang toe te krijgen.
En daar hebben we het! Dat is onze blik op wat er nieuw en verbeterd is in het dialoogvenster Curven in Photoshop CS3! Bekijk onze sectie Foto retoucheren voor meer tutorials over het bewerken van afbeeldingen in Photoshop!