Photoshop CS6 brengt twee geweldige nieuwe functies met zich mee die zijn ontworpen om uw workflow te verbeteren en vervelende onderbrekingen te minimaliseren. Met de eerste van deze nieuwe functies, Achtergrond opslaan, kan Photoshop uw bestand stil op de achtergrond opslaan, zodat u kunt blijven werken aan de afbeelding terwijl deze wordt weergegeven gered.
De tweede en belangrijkste nieuwe functie is Auto Save, waarmee Photoshop CS6 regelmatig een back-up van uw werk kan opslaan, zodat Photoshop crasht terwijl u aan een afbeelding werkt, in plaats van alles wat u hebt gedaan te verliezen en Vanaf nu kunt u het bestand herstellen en verder werken waar u was gebleven! In deze zelfstudie leren we hoe beide nieuwe functies werken.
Achtergrond opslaan
Als u Photoshop al een tijdje gebruikt, weet u dat we naarmate we meer en meer lagen aan een document toevoegen, de bestandsgrootte vergroten. Je weet waarschijnlijk ook dat hoe groter het bestand wordt, hoe langer het duurt voordat Photoshop je werk opslaat. Met Photoshop CS5 en eerder betekende het opslaan van een groot bestand vaak een pauze nemen, of u dat nu wilde of niet, omdat Photoshop in wezen zou bevriezen terwijl het bestand werd opgeslagen, waardoor u uit het programma werd vergrendeld en u werd verhinderd iets meer te doen totdat de opslaan is voltooid. Dankzij de nieuwe functie Achtergrond opslaan in Photoshop CS6 is dat niet langer het geval.
Hier is een afbeelding die ik momenteel open heb in CS6:
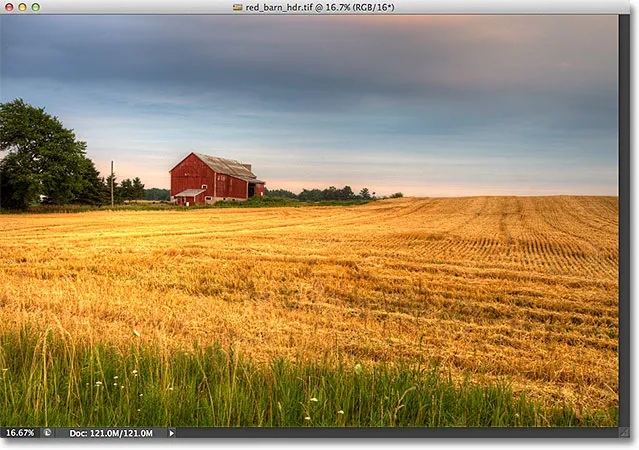 Een nieuw geopende afbeelding.
Een nieuw geopende afbeelding.
Als we linksonder in het documentvenster kijken, zien we dat de huidige bestandsgrootte 121 MB is, wat vrij klein is voor zover Photoshop-bestanden gaan:
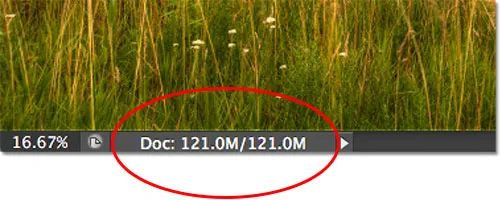 De bestandsgrootte wordt linksonder in het documentvenster weergegeven.
De bestandsgrootte wordt linksonder in het documentvenster weergegeven.
Als we in mijn deelvenster Lagen kijken, zien we dat mijn document momenteel slechts één laag bevat. Daarom is de bestandsgrootte relatief klein:
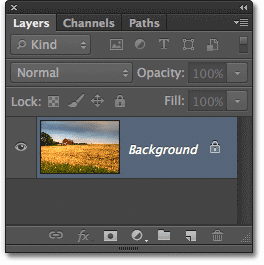 Het deelvenster Lagen in Photoshop CS6.
Het deelvenster Lagen in Photoshop CS6.
Met dergelijke kleine bestandsgroottes is opslaan geen probleem. Het proces gebeurt zo snel dat je het nauwelijks merkt. Waar de nieuwe functie Achtergrond opslaan in Photoshop CS6 begint te schitteren, is wanneer we beginnen te werken met bestanden die honderden megabytes of meer groot zijn.
Om te zien hoe het werkt, zal ik mijn bestand snel vergroten door meerdere kopieën van mijn afbeelding te maken. Om dat te doen, druk ik verschillende keren op de sneltoets Ctrl + J (Win) / Command + J (Mac). Elke keer dat ik erop druk, maak ik een nieuwe kopie van de laag waarop de afbeelding staat. Hier kunnen we zien dat mijn document nu 8 lagen bevat - de originele afbeelding op de achtergrondlaag, plus 7 kopieën erboven:
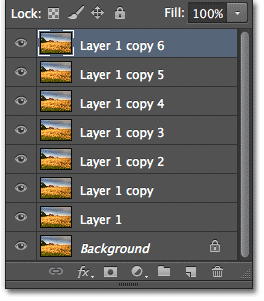 Het document bevat nu in totaal 8 lagen.
Het document bevat nu in totaal 8 lagen.
Als we linksonder in het documentvenster opnieuw kijken, zien we dat mijn bestandsgrootte is toegenomen van 121 MB tot 967, 9 MB:
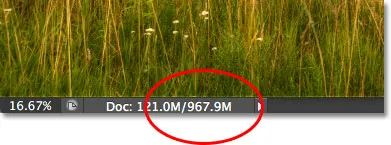 De bestandsgrootte is nu veel groter na het maken van meerdere kopieën van de afbeelding.
De bestandsgrootte is nu veel groter na het maken van meerdere kopieën van de afbeelding.
Het opslaan van een dergelijk groot bestand zal enige tijd duren, en zoals ik al zei, in Photoshop CS5 en eerder, zouden we in wezen buitengesloten worden door Photoshop en zouden we niet kunnen blijven werken totdat het opslaan was voltooid. Let echter op wat er gebeurt als ik het bestand opsla in Photoshop CS6, wat ik zal doen door naar het menu Bestand in de menubalk bovenaan het scherm te gaan en Opslaan te kiezen:
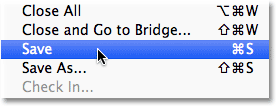 Ga naar Bestand> Opslaan.
Ga naar Bestand> Opslaan.
De eerste aanwijzing dat er iets anders is met CS6 is dat Photoshop ons nu laat zien hoe ver we zijn in het opslagproces door een aantal voortgangsindicatoren weer te geven . De eerste is te vinden op het tabblad Naam bovenaan het documentvenster, waar de voortgang als een percentage wordt weergegeven. Hier vertelt Photoshop me dat het opslagproces voor 34% is voltooid:
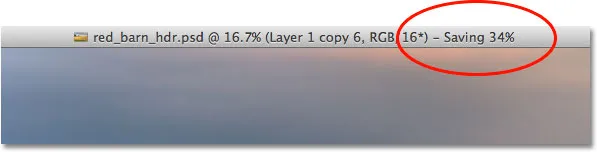 De eerste voortgangsindicator verschijnt op het tabblad Naam bovenaan het documentvenster.
De eerste voortgangsindicator verschijnt op het tabblad Naam bovenaan het documentvenster.
De tweede indicator verschijnt linksonder in het documentvenster en deze is iets nuttiger omdat deze samen met de procentuele waarde het opslagproces ook weergeeft als een bekende blauwe voortgangsbalk:
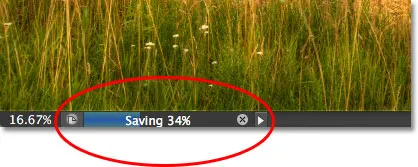 Het opslagproces wordt weergegeven als een percentage en als een voortgangsbalk linksonder in het documentvenster.
Het opslagproces wordt weergegeven als een percentage en als een voortgangsbalk linksonder in het documentvenster.
Hoewel deze voortgangsindicatoren een mooie nieuwe toevoeging aan de interface zijn, is de echte kracht van de functie Achtergrond opslaan in Photoshop CS6 dat, zoals de naam al aangeeft, het opslagproces nu volledig op de achtergrond plaatsvindt. Wat betekent dat? Het betekent dat onze workflow niet langer wordt onderbroken wanneer we een groot bestand opslaan, omdat we niet worden buitengesloten van Photoshop. We kunnen blijven werken aan de afbeelding, zelfs als deze is opgeslagen!
Als voorbeeld kunnen we hier zien dat ik ben begonnen met het werken aan een zwart-witconversie van mijn afbeelding (door een zwart-witaanpassingslaag toe te voegen), hoewel de voortgangsindicatoren boven en onder in het documentvenster me dat vertellen dat het opslaan nog steeds slechts 51% is voltooid. Met de functie Achtergrond opslaan kunnen we zelfs overschakelen naar een volledig andere afbeelding om aan te werken terwijl de originele afbeelding wordt opgeslagen, iets dat niet mogelijk was in Photoshop CS5 en eerder:
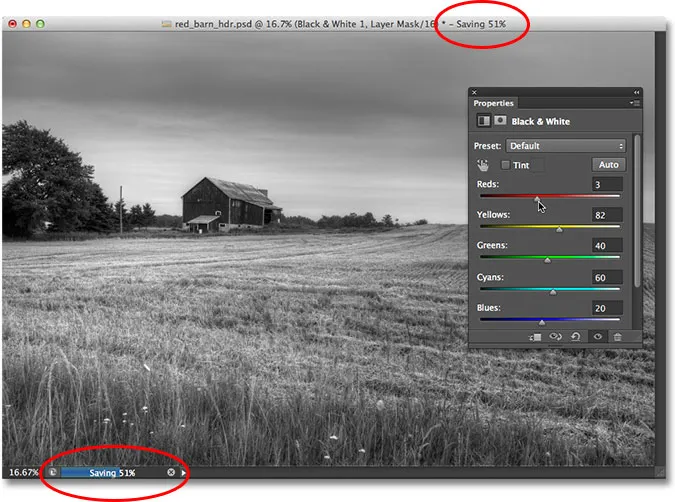 Met Achtergrond opslaan kunnen we blijven werken terwijl Photoshop het bestand opslaat. We kunnen zelfs aan een andere afbeelding werken terwijl de eerste wordt opgeslagen.
Met Achtergrond opslaan kunnen we blijven werken terwijl Photoshop het bestand opslaat. We kunnen zelfs aan een andere afbeelding werken terwijl de eerste wordt opgeslagen.
Automatisch opslaan
Een tweede en nog indrukwekkendere nieuwe functie in Photoshop CS6 is Auto Save . Hoewel Photoshop is geëvolueerd tot een zeer volwassen en stabiel programma, is er altijd de kans dat er iets misgaat en Photoshop crasht. Wanneer dat gebeurt, verliezen we vaak al het werk dat we aan ons imago hebben gedaan, waardoor we opnieuw moeten beginnen. Tenminste, zo was het vroeger in Photoshop CS5 en eerder.
Met Automatisch opslaan kan Photoshop regelmatig een back-up van ons werk opslaan, zodat als Photoshop toch crasht, we het bestand kunnen herstellen en verder kunnen gaan waar we waren gebleven!
We kunnen Photoshop vertellen hoe vaak we willen dat het een back-up van ons werk opslaat in het gedeelte Bestandsbeheer van de Voorkeuren. Ga op een pc naar het menu Bewerken boven aan het scherm, kies Voorkeuren en kies vervolgens Bestandsafhandeling . Ga op een Mac naar het Photoshop- menu, kies Voorkeuren en kies vervolgens Bestandsafhandeling :
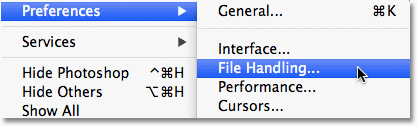 Ga naar Bewerken> Voorkeuren> Bestandsafhandeling (Win) of Photoshop> Voorkeuren> Bestandsafhandeling (Mac).
Ga naar Bewerken> Voorkeuren> Bestandsafhandeling (Win) of Photoshop> Voorkeuren> Bestandsafhandeling (Mac).
Hier vindt u de optie Automatisch herstelinformatie opslaan Elke, die standaard is ingesteld op 10 minuten, wat betekent dat Photoshop elke 10 minuten een back-up van uw werk opslaat. Je kunt het verhogen tot elke 5 minuten, zoals ik hier heb gedaan, of als je meer een gokker bent, kun je het instellen om elk uur een back-up op te slaan (er is ook een optie van 15 minuten en 30 minuten):
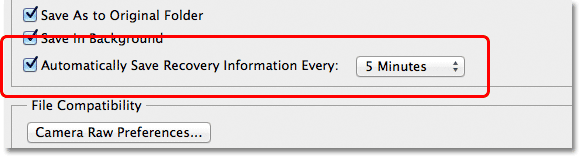 We kunnen Photoshop onze herstelinformatie elke 5, 10, 15 of 30 minuten of een keer per uur laten opslaan.
We kunnen Photoshop onze herstelinformatie elke 5, 10, 15 of 30 minuten of een keer per uur laten opslaan.
Het is belangrijk op te merken dat Photoshop niet uw originele bestand opslaat (wat erg slecht zou zijn). De herstelinformatie wordt bewaard in een afzonderlijk back-upbestand. Als Photoshop toevallig vastloopt terwijl u werkt, opent u Photoshop gewoon opnieuw en wordt automatisch de laatst opgeslagen back-up geopend, compleet met al het werk dat u hebt gedaan tot het moment waarop Photoshop de back-up heeft opgeslagen (ervan uitgaande dat, natuurlijk, dat je lang genoeg had gewerkt om Photoshop minstens één back-up te laten maken). Je weet dat het de back-up is, omdat Photoshop Hersteld toevoegt aan de bestandsnaam (die wordt weergegeven op het tabblad boven aan het documentvenster):
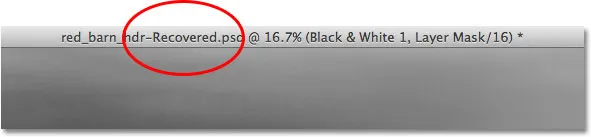 Photoshop voegt "Hersteld" toe aan de naam van de back-up om het te onderscheiden van het origineel.
Photoshop voegt "Hersteld" toe aan de naam van de back-up om het te onderscheiden van het origineel.