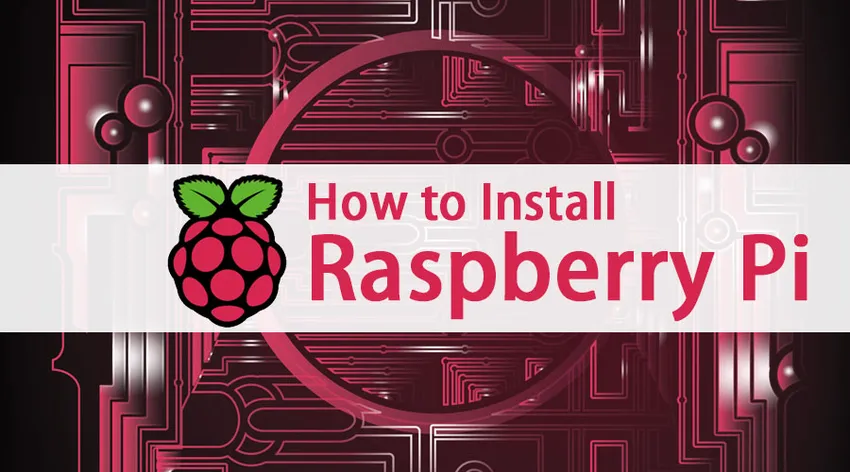
Hoe Raspberry Pi te installeren?
Raspberry Pi is een kleine computer die met behulp van een standaardtoetsenbord of -muis eenvoudig op je computerscherm of tv kan worden aangesloten. Het doet elke taak die een gebruiker van een computerapparaat verwacht. Afgezien hiervan heeft het enorme mogelijkheden
- Het kan communiceren met de buitenwereld
- IoT-apparaten
- Verbetering van apparaten zoals camera's, detectoren en instrumenten
Snelle feiten over Raspberry Pi
Omdat we begrepen hebben dat Raspberry Pi een kleine computer is met ontelbare mogelijkheden, laten we enkele feiten bekijken die ermee samenhangen. Allereerst zijn microprocessors erg cruciaal voor alle computerapparatuur, dus laten we hiermee beginnen. Microprocessors hebben een lange weg afgelegd sinds haar oprichting in de vroege jaren '70. RAM-statistieken vergeleken met Raspberry Pi
- Apple II - 4kb RAM
- ZX Spectrum - 16 tot 48 kb RAM
- ATARI 800Xl - 64kb RAM
- Raspberry Pi - 256 MB RAM
Components
- ARM / CPU
- GPIO
- RCA
- Geluid uit
- LED's
- USB
- HDMI
- macht
- SD-kaartpartij
- Ethernet
In dit hoe het Raspberry Pi-artikel te installeren, zullen we omgaan met problemen die we tegenkomen tijdens het installeren van raspberry pi. In deze blog laten we zien hoe je een pc kunt gebruiken en aan de slag kunt met je frambozen-pi.
Opmerking: De eenvoudigste manier om Raspberry Pi aan de gang te krijgen, is door het besturingssysteem te installeren, maar er is een probleem omdat dit een speciale computer vereist of de gebruiker op zijn minst de harde-schijfpartitie moet uitvoeren. Een effectieve aanpak is om uw Raspberry Pi op een virtuele machine te laten draaien - en dit is wat we in dit artikel gaan behandelen.
Stappen om Raspberry Pi te installeren:
Laten we de stappen bespreken die nodig zijn om de Raspberry Pi te installeren zijn als volgt:
Stap 1: Download en installeer de virtuele doos van Raspberry Pi
Begrijp eerst wat Virtual Box is, een Virtual Box (een acroniem voor VB) is een software die in staat is om meerdere typen OS erin te draaien. Dit is de beste en effectieve definitie van ons voor onze lezers. Het kan OS uitvoeren zoals -
- Op Linux gebaseerd besturingssysteem
- Windows-gebaseerd besturingssysteem
- Op Solaris gebaseerd besturingssysteem
- IDM-gebaseerd besturingssysteem
Dit kan door een gebruiker worden gedaan door het besturingssysteem virtueel op te starten op de virtuele schijf. We moeten dus een Oracle VM Virtual Box downloaden. Het is een krachtig x86- en AMD64 / Intel64-virtualisatieproduct voor ondernemingen en voor thuisgebruik.
U moet allemaal de juiste versie kiezen voor uw besturingssysteem. Er zijn 2 versies beschikbaar - Windows en macOS. Nadat u het uitvoerbare bestand hebt gedownload, gaat u verder terwijl u de virtuele box installeert. Dit hebben we voorzien van gerelateerde schermen en instructies die handig zijn voor beginnende gebruikers.
Stap 2: Download de Debian met Raspberry Pi Desktop
Een gebruiker moet het afbeeldingsbestand van Raspberry Pi-desktop downloaden van de raspberry pi foundation-site om te installeren. Ze zijn verantwoordelijk voor het maken van een live disc, uitvoeren en zelfs installatieproces succesvol op uw pc.
Stap 3: Start de Virtual Box en maak een nieuwe virtuele machine
Omdat we VB en Raspberry Pi-desktop bij ons hebben gedownload, kunnen we nu verder gaan door de VB te lanceren en er een nieuwe virtuele machine in te maken. Als u op de knop 'nieuw' klikt, krijgt u een scherm zoals we hebben gedemonstreerd.
Een gebruiker moet een aparte naam opgeven in het veld 'Naam' en vervolgens het OS-type selecteren (we hebben Windows gekozen) met versiedetails (zoals 32-bits of 64-bits) in het vervolgkeuzemenu. Klik daarna op Volgende.
In het volgende scherm moet een gebruiker de geheugengrootte selecteren in overeenstemming met de Raspberry Pi-versies die ze gebruiken (Pi 2 of Pi 3 of een ander model).

Voeg nu een harde schijf toe aan uw nieuwe virtuele machine, klik op de knop Maken. Klik hierna opnieuw op de volgende in andere schermen. Ten slotte kan een gebruiker de grootte van de harde schijf selecteren. Over het algemeen wordt 8 GB aanbevolen door gebruikers. Als u klaar bent, klikt u op Maken.
Hierna hebben we de instellingen van onze virtuele machines op hun plaats.
Stap 4: Installeer de Raspberry Pi op uw bureaublad
Klik op Start om het installatieproces te starten. Het onderstaande scherm toont de gerelateerde informatie -
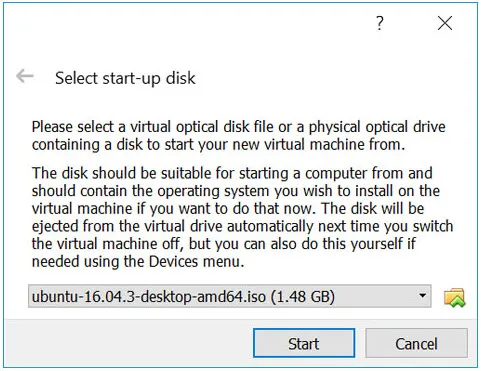
Een gebruiker moet bladeren naar de respectieve map waarin het afbeeldingsbestand van het Raspberry-bestand is opgeslagen. U moet het bestand selecteren en op 'Start' klikken. Hiermee ziet een gebruiker het menu genaamd 'Windows installer boot menu'.
Selecteer uw voorkeuren en installeer. Selecteer in het volgende scherm de gewenste toetsenbordindeling door op enter te drukken. Als u klaar bent met schijfpartitie, schrijf dan de wijzigingen op uw schijf.
Hiermee zal de installatiewizard de gebruiker vragen: “De GRYB-bootloader op het master-opstartrecord installeren? Waar je 'ja' moet kiezen en / dev / sda selecteert. Nadat de installatiewizard is geïnstalleerd, ziet u de onderstaande details op uw scherm -

Stap 5: Maak uw virtuele machine interactief
Als je nu tot deze stap hebt bereikt, zul je merken dat de virtuele machine framboos pi desktop prima draait. Er is een setup genaamd Virtual Machine Guest-toevoeging, deze gast-toevoeging maakt het voor gebruikers gemakkelijker om het scherm aan te passen volgens onze behoefte, de bestanden te delen tussen onze pc en de VM's waarmee we willen werken.
Voordat u iets doet, controleert u snel uw systeemupdates met deze kleine opdrachtregels -

Hiermee ben je klaar met de installatie van je gasttoevoeging
Stap 6: Setup gedeelde map
Klik met de rechtermuisknop op uw VM-naam en -instellingen om een gedeelde map in te stellen of u kunt zelfs met snelkoppelingen werken (Ctrl + S). Selecteer hiermee 'Gedeelde map'.
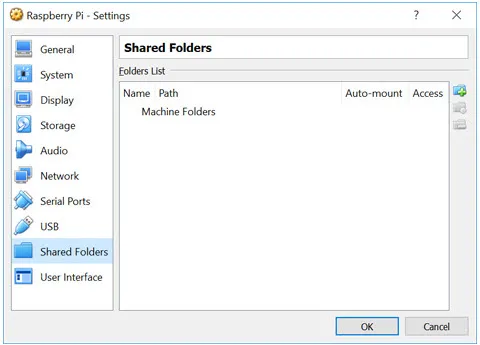
De stappen zijn vergelijkbaar met het installeren van software op uw systeem. De installatie leidt de gebruikers naar 'wat ze vervolgens moeten uitvoeren'.
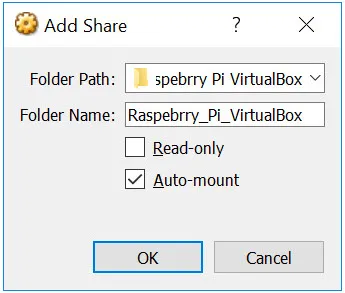
Hierna moet een gebruiker de VM opnieuw starten en bestandsbeheer starten. Deze details worden weerspiegeld in de gedeelde schijflocaties. Hiermee heb je Raspberry Pi op je VM op je pc of laptop.
Aanbevolen artikelen
Dit is een handleiding geweest voor het installeren van Raspberry Pi. Hier hebben we de instructies en stappen voor het installeren van Raspberry Pi besproken. U kunt ook de volgende artikelen bekijken voor meer informatie -
- Hoe MongoDB te installeren
- Hoe Github te installeren
- Stappen voor installatie van Linux
- Handleiding voor installatie van WordPress
- Microprocessor versus Microcontroller | verschillen