In de vorige zelfstudie in deze serie over de vele manieren om kleurenfoto's om te zetten in zwart-wit in Photoshop, hebben we geleerd hoe we aangepaste zwart-witfoto's kunnen maken door verschillende hoeveelheden rode, groene en blauwe kleurkanalen te combineren in een enkele grijswaardenafbeelding met behulp van de Kanaalmixer.
Het proces zelf was eenvoudig genoeg - sleep een paar schuifregelaars om de hoeveelheid te bepalen dat elk kanaal aan de afbeelding wordt toegevoegd, terwijl je probeert het totale aantal van alle drie kanalen op 100% te houden om te voorkomen dat er detaildetails verloren gaan. Eenvoudig misschien, zolang u maar begrijpt hoe kleurkanalen werken en het niet erg vindt om gedwongen te worden om als een computer te denken.
Maar wat als je niet wilt denken als een computer? Wat als u geel bijvoorbeeld niet ziet als een mengsel van gelijke delen rood en groen, maar als, nou ja, geel? Wat als u gewoon gebieden in uw zwart-witte versie die vroeger geel wilden willen willen verdonkeren, simpelweg door Geel in een lijst te selecteren en een schuifregelaar te slepen om ze donkerder te maken? In deze tutorial zullen we zien hoe we dat precies kunnen doen. We kijken naar een van de beste manieren van Photoshop om kleurenafbeeldingen naar zwart-wit te converteren, een manier die ons veel controle over de resultaten geeft en toch zo ongelooflijk eenvoudig is dat als u kleuren uit een lijst kunt selecteren en een schuifregelaar kunt slepen, je hebt alle vaardigheden die je nodig hebt! Welk magische hulpmiddel is het dat ons leven zo eenvoudig kan maken? Het is eigenlijk een die we al aan het begin van deze serie hebben bekeken. Het is tijd om een tweede, meer geavanceerde blik te werpen op de aanpassing van Tint / Verzadiging van Photoshop!
Hier is voor de laatste keer de foto die ik in deze reeks zelfstudies gebruik:
 De originele afbeelding.
De originele afbeelding.
Laten we beginnen!
Stap 1: Voeg een aanpassingslaag voor tint / verzadiging toe
Zoals bij de meeste beeldaanpassingen van Photoshop, is de aanpassing voor tint / verzadiging in twee smaken verkrijgbaar. Er is de standaardversie die rechtstreeks wijzigingen aanbrengt in de afbeelding zelf en er is de versie van de aanpassingslaag . Zoals we hebben geleerd in de niet-destructieve fotobewerking met aanpassingslagen, is het altijd het beste om met aanpassingslagen te werken, omdat we exact dezelfde resultaten krijgen als we zouden zien met standaard beeldaanpassingen (te vinden in het menu Afbeelding > Aanpassingen in het menu Balk bovenaan het scherm) zonder een enkele pixel in de originele foto te beschadigen.
Als u een aanpassingslaag voor Kleurtoon / Verzadiging wilt toevoegen, klikt u op het pictogram Nieuwe aanpassingslaag onder in het palet Lagen (dit is de cirkel die diagonaal wordt gesplitst tussen zwart en wit) en kiest u Kleurtoon / verzadiging in de lijst met aanpassingslagen die verschijnt:
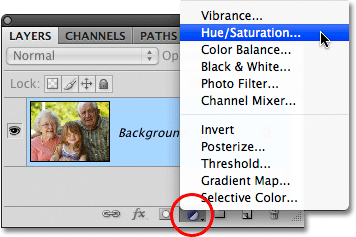 Klik op het pictogram Nieuwe aanpassingslaag en selecteer Tint / Verzadiging in de lijst.
Klik op het pictogram Nieuwe aanpassingslaag en selecteer Tint / Verzadiging in de lijst.
U ziet de nieuwe aanpassingslaag voor Tint / Verzadiging direct boven de achtergrondlaag in het palet Lagen verschijnen:
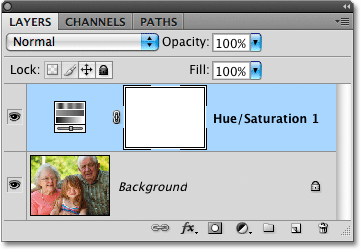 Zoals hun naam al aangeeft, worden aanpassingslagen weergegeven als onafhankelijke lagen in het palet Lagen.
Zoals hun naam al aangeeft, worden aanpassingslagen weergegeven als onafhankelijke lagen in het palet Lagen.
Stap 2: De foto desatureren
Als u Photoshop CS4 gebruikt zoals ik in deze zelfstudies heb gebruikt, vindt u de verschillende besturingselementen voor de aanpassingslaag Kleurtoon / Verzadiging in het deelvenster Aanpassingen, wat nieuw is bij CS4. Als u Photoshop CS3 of eerder gebruikt, verschijnen de besturingselementen in een dialoogvenster dat op uw scherm wordt geopend.
Het maken van een aangepaste zwart-witversie van een kleurenfoto met behulp van een aanpassingslaag voor Tint / Verzadiging is een proces in twee stappen. De eerste stap, waar we in de tutorial Desaturating the Color naar hebben gekeken, is om een eerste zwart- witversie te maken door de kleur in de hele afbeelding te desatureren, en dat kunnen we doen door de schuifregelaar voor verzadiging helemaal naar de links:
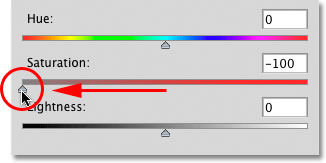 Sleep de schuifregelaar Verzadiging naar links om de afbeelding snel te desatureren.
Sleep de schuifregelaar Verzadiging naar links om de afbeelding snel te desatureren.
Als we naar de foto in het documentvenster kijken, zien we dat alle kleuren zijn verwijderd:
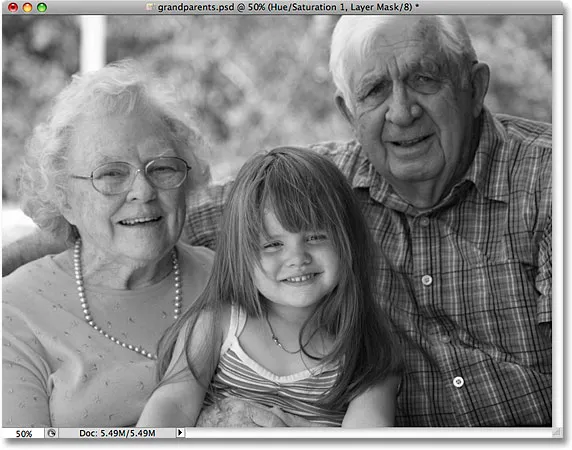 Met de kleur volledig onverzadigd, verschijnt de afbeelding in zwart en wit.
Met de kleur volledig onverzadigd, verschijnt de afbeelding in zwart en wit.
Stap 3: Maak verschillende kleuren in de afbeelding lichter of donkerder
Tot nu toe, zo goed. We hebben de kleur uit de algehele afbeelding verwijderd. Nou, big deal, toch? We hebben al veel manieren bekeken om dat te doen. Dus wat maakt de aanpassingstechniek tint / verzadiging zo speciaal? Wat het speciaal maakt, zoals je vroeg, is dat we nu een aangepaste zwart-witversie kunnen maken door specifieke delen van de afbeelding lichter of donkerder te maken op basis van hun oorspronkelijke kleur!
Als u boven aan het dialoogvenster Kleurtoon / verzadiging kijkt (of het deelvenster Aanpassingen in Photoshop CS4, dat ik vanaf nu het dialoogvenster zal noemen om het eenvoudig te houden), ziet u een optie die momenteel is ingesteld beheersen :
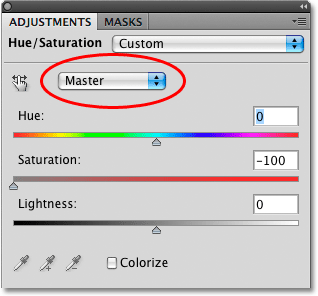 De optie voor kleurselectie in het dialoogvenster Tint / Verzadiging, standaard ingesteld op Master.
De optie voor kleurselectie in het dialoogvenster Tint / Verzadiging, standaard ingesteld op Master.
Met deze optie kunnen we kiezen welke kleuren we beïnvloeden in de afbeelding. Zoals we kunnen zien, is de optie standaard ingesteld op Master, wat betekent dat alle wijzigingen die we in de schuifregelaars in het dialoogvenster aanbrengen, alle kleuren in de afbeelding in gelijke mate beïnvloeden. Daarom konden we alle kleuren in één keer desatureren toen we de schuifregelaar Verzadiging naar links sleepten.
Als u op het woord Master klikt, verschijnt er een vervolgkeuzelijst waarmee we een van de zes hoofdkleuren in de afbeelding kunnen selecteren (rood, geel, groen, cyaan, blauw en magenta). Door een specifieke kleur te kiezen, kunnen we alleen de gebieden in de afbeelding aanpassen die oorspronkelijk die kleur bevatten, waardoor alle andere gebieden onaangetast blijven. Nadat we de gewenste kleur hebben gekozen, kunnen we de schuifregelaar Lichtheid naar links slepen om delen in de foto die oorspronkelijk die kleur bevatten donkerder te maken of de schuifregelaar naar rechts slepen om die gebieden lichter te maken.
Laten we bijvoorbeeld zeggen dat ik de drie mensen op de foto lichter wil laten lijken. Hoewel ik de oorspronkelijke kleur niet echt kan zien nu we de afbeelding desatureren, weet ik dat de huidtint altijd veel rood bevat, dus ik klik op het woord Master en selecteer Rood in de lijst met kleuren die wordt weergegeven :
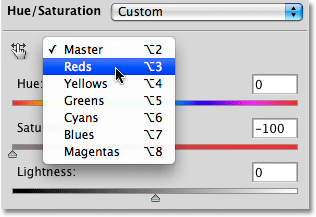 Rood selecteren bij de optie voor kleurselectie.
Rood selecteren bij de optie voor kleurselectie.
Met Rood geselecteerd, kan ik nu de huidtinten lichter maken (evenals andere gebieden in de afbeelding die oorspronkelijk rood bevatten) door de schuifregelaar Lichtheid naar rechts te slepen. Houd uw afbeelding in het documentvenster in de gaten terwijl u de schuifregelaar versleept om de resultaten te beoordelen. Ik ga mijn schuifregelaar Lichtheid naar een waarde van ongeveer +50 slepen, maar je foto zal anders zijn dan de mijne, dus gebruik de instelling die het beste werkt voor je afbeelding:
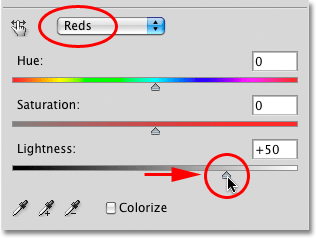 Verlicht de huidtinten in de afbeelding door de schuifregelaar Lichtheid naar rechts te slepen.
Verlicht de huidtinten in de afbeelding door de schuifregelaar Lichtheid naar rechts te slepen.
De huidtinten verschijnen nu lichter in de zwart-witte versie van de foto:
 Alle gebieden in de foto die oorspronkelijk rood bevatten, worden nu lichter weergegeven.
Alle gebieden in de foto die oorspronkelijk rood bevatten, worden nu lichter weergegeven.
U kunt hetzelfde doen met elk van de zes originele hoofdkleuren. Kies eenvoudig een andere kleur uit de lijst en sleep de schuifregelaar Lichtheid naar links of rechts om gebieden in de afbeelding die oorspronkelijk die kleur bevatten donkerder of lichter te maken.
Als u niet meer weet wat de oorspronkelijke kleur van een object of gebied was, klikt u op het pictogram voor de zichtbaarheid van de laag (de "oogbol") links van de aanpassingslaag voor Tint / Verzadiging in het palet Lagen om de aanpassingslaag tijdelijk te verbergen voor visie:
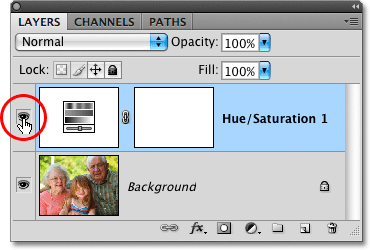 Gebruik het pictogram voor de zichtbaarheid van de laag om een laag tijdelijk in en uit te schakelen.
Gebruik het pictogram voor de zichtbaarheid van de laag om een laag tijdelijk in en uit te schakelen.
Dit verbergt de effecten van de aanpassingslaag en herstelt de afbeelding tijdelijk naar de volledige kleurenversie:
 Als u de aanpassingslaag verbergt, wordt alle kleur in de afbeelding hersteld.
Als u de aanpassingslaag verbergt, wordt alle kleur in de afbeelding hersteld.
Ik denk dat de achtergrond in mijn zwart-witte versie een beetje te helder is, en door nogmaals naar de volledige kleurenversie te kijken, kan ik gemakkelijk zien dat de achtergrond voornamelijk bomen bevat. Hoewel bomen ons groen lijken, is er eigenlijk meer geel dan groen in boombladeren en andere planten, dus als ik dat gebied van de foto donkerder wil maken, moet ik Geel kiezen in de lijst met kleuren in het dialoogvenster Kleurtoon / verzadiging doos.
Voordat we andere kleuren selecteren, moeten we echter eerst de aanpassingslaag Tint / Verzadiging weer inschakelen. Klik daarvoor nogmaals op het pictogram voor de zichtbaarheid van de laag in het palet Lagen:
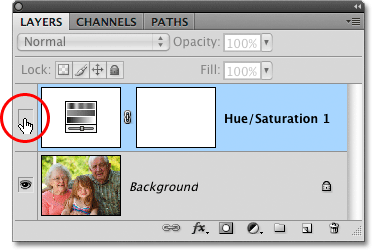 De "oogbol" is niet zichtbaar in het pictogram van de laagzichtbaarheid terwijl de laag verborgen is.
De "oogbol" is niet zichtbaar in het pictogram van de laagzichtbaarheid terwijl de laag verborgen is.
Hierdoor keert de foto in het documentvenster terug naar de zwart-witte staat. Om de bomen op de achtergrond donkerder te maken, selecteer ik Geel in de lijst met kleuren in het dialoogvenster Tint / Verzadiging:
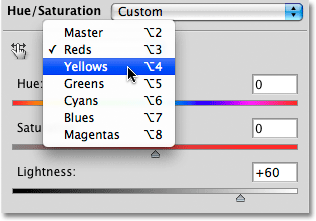 Geel selecteren uit de kleurselectie-optie.
Geel selecteren uit de kleurselectie-optie.
Vervolgens, met de geselecteerde geel, maak ik de bomen op de achtergrond donkerder, evenals andere gebieden in de afbeelding die oorspronkelijk geel bevatten, door de schuifregelaar Lichtheid naar links te slepen. Nogmaals, je wilt je afbeelding in het documentvenster in de gaten houden terwijl je de schuifregelaar versleept om de resultaten te beoordelen, omdat alle foto's anders zijn:
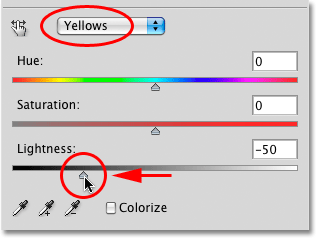 Maak het geel in de afbeelding donkerder door de schuifregelaar Lichtheid naar links te slepen.
Maak het geel in de afbeelding donkerder door de schuifregelaar Lichtheid naar links te slepen.
Hier is mijn zwart-witte versie na het verduisteren van de bomen op de achtergrond:
 De achtergrond lijkt nu donkerder.
De achtergrond lijkt nu donkerder.
Wees niet bang om de verkeerde kleur in de lijst te selecteren en het verkeerde gedeelte van de afbeelding lichter of donkerder te maken, omdat je de schuifregelaar Lichtheid altijd terug kunt slepen naar de oorspronkelijke locatie om gemaakte wijzigingen ongedaan te maken. Omdat we de aanpassingslaagversie van de opdracht Kleurtoon / Verzadiging gebruiken, staat elke wijziging in het dialoogvenster volledig los van de afbeelding zelf. Geen pixels in de originele foto worden ooit geschaad, dus experimenteer zoveel als je wilt met de verschillende kleuren en de schuifregelaar Lichtheid totdat je tevreden bent met het resultaat.
De zwart-witversie volledig bewerkbaar houden
Als u denkt dat u op enig moment in de toekomst naar de afbeelding wilt terugkeren om de zwart-witversie verder aan te passen, zorg er dan voor dat u het document opslaat als een Photoshop .PSD-bestand . Hierdoor blijft de aanpassingslaag voor Tint / Verzadiging intact in het palet Lagen, zodat u het dialoogvenster snel opnieuw kunt openen en verdere wijzigingen kunt aanbrengen.
Dubbelklik in Photoshop CS3 of eerder om het dialoogvenster Kleurtoon / verzadiging op elk gewenst moment opnieuw te openen, dubbelklik op de miniatuur in het palet Lagen. Klik op OK in de rechterbovenhoek van het dialoogvenster als u klaar bent met het aanbrengen van uw wijzigingen om het te sluiten. Klik in Photoshop CS4 eenmaal op de miniatuur in het palet Lagen om de besturingselementen Kleurtoon / Verzadiging in het deelvenster Aanpassingen te bekijken:
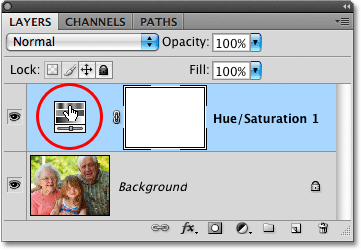 Dubbelklik op de miniatuur Tint / Verzadiging om het dialoogvenster opnieuw te openen (Photoshop CS3 en eerder) of klik eenmaal om de bedieningselementen in het deelvenster Aanpassingen (Photoshop CS4) te bekijken.
Dubbelklik op de miniatuur Tint / Verzadiging om het dialoogvenster opnieuw te openen (Photoshop CS3 en eerder) of klik eenmaal om de bedieningselementen in het deelvenster Aanpassingen (Photoshop CS4) te bekijken.
Zoals we hebben gezien, maken aanpassingslagen voor tint / verzadiging het eenvoudig, natuurlijk en leuk om kleurenfoto's naar zwart-wit te converteren, en als u Photoshop CS2 of eerder gebruikt, denk ik dat u het ermee eens zult zijn dat deze methode uw beste is keuze om geweldige resultaten te krijgen zonder veel verwarring of gedoe.
Als u daarentegen de absoluut beste manier wilt om kleurenfoto's naar zwart-wit te converteren en u Photoshop CS3 of hoger gebruikt, wilt u zeker de zwart-witafbeeldingsaanpassing bekijken, helemaal nieuw in Photoshop CS3!