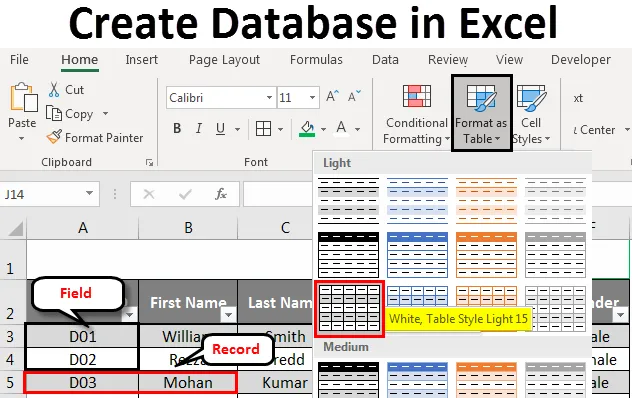
Excel Create Database (inhoudsopgave)
- Maak een database in Excel
- Hoe maak je een database in Excel?
Maak een database in Excel
Als u een database wilt maken, is MS Access de tool waarnaar u idealiter zou moeten zoeken. Het is echter een beetje ingewikkeld om de technieken hierin te leren en beheersen als MS Access. Je hebt voldoende tijd nodig om die onder de knie te krijgen. In dergelijke gevallen kunt u Excel gebruiken als een goede bron om een database te maken. Het is gemakkelijker om specifieke informatie in de Excel-database in te voeren, op te slaan en te vinden. Een goed gestructureerde, goed opgemaakte Excel-tabel kan worden beschouwd als een database zelf. Het enige wat u hoeft te doen is een tabel maken met de juiste indeling. Als de tabel goed gestructureerd is, kunt u de gegevens op veel verschillende manieren sorteren. Bovendien kunt u de filters toepassen op goed gestructureerde gegevens om deze volgens uw vereisten te segmenteren en in dobbelsteentjes te snijden.
Hoe maak je een database in Excel?
We gaan een medewerkersdatabase maken voor de organisatie. Laten we eens kijken hoe u een database in Excel kunt maken door het onderstaande proces te volgen:
U kunt dit hier downloaden: Excel-sjabloon voor database maken - Excel-sjabloon voor database makenGegevens invoeren om Excel-database te maken
Gegevensinvoer is het belangrijkste aspect terwijl u probeert een database in Excel te maken.
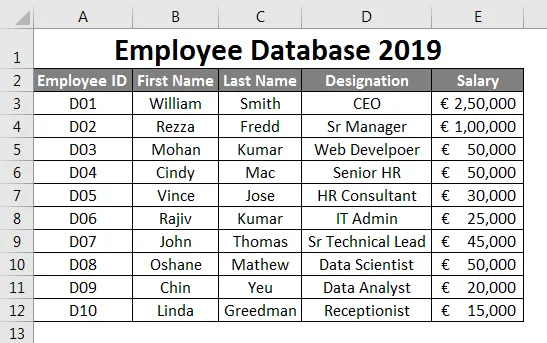
Stel dat dit de gegevens zijn die u als werknemersdatabase gaat gebruiken.
Ik heb de eerste paar werknemers-ID's toegevoegd . Zeg D01, D02, D03 en sleepte vervolgens de resterende rij tot rij 12 met de vulgreep . Vanaf de tweede kolom bevat de algemene werknemersinformatie zoals voornaam, achternaam, aanwijzing en salaris. Vul deze informatie handmatig in cellen in volgens uw gegevens. Zorg ervoor dat de indeling voor de Salariskolom wordt toegepast op alle cellen in de kolom (anders kan deze database een fout veroorzaken tijdens het gebruik).
Correcte gegevens invoeren
Het is altijd goed om de juiste gegevens in te voeren. Zorg ervoor dat er geen ruimte in uw gegevens is. Als ik geen andere spaties zeg, bedekt het de kolomcellen die ook niet leeg zijn. Probeer zoveel mogelijk dat geen gegevenscellen leeg zijn. Als je geen informatie bij je hebt, plaats je NA liever boven een lege cel. Het is ook belangrijk om de juiste invoer in de rechterkolom te maken.
Zie onderstaande screenshot:
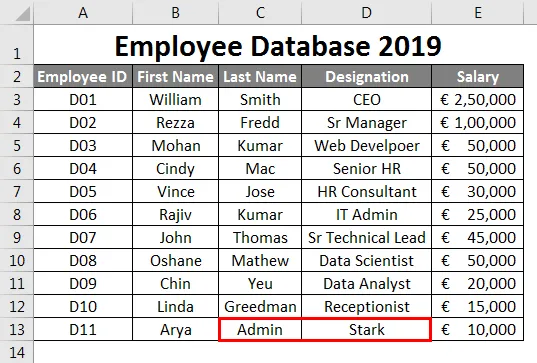
Stel dat u de kolominvoer verkeerd hebt verwisseld zoals in de bovenstaande afbeelding. dat wil zeggen dat u de naam onder achternaam en de achternaam onder naam hebt genoemd, wat een serieuze terugval is wanneer u dit beschouwt als een hoofdgegevens van werknemers voor uw organisatie. Het kan sommige van uw conclusies misleiden.
Stel dat u een juiste invoer hebt toegevoegd, maar op de 2e rij na de laatste rij (dwz een rij is leeg gelaten). Het wordt ook niet aanbevolen om dit te doen. Het is een uitsplitsing voor uw gegevens. Zie screenshot hieronder:
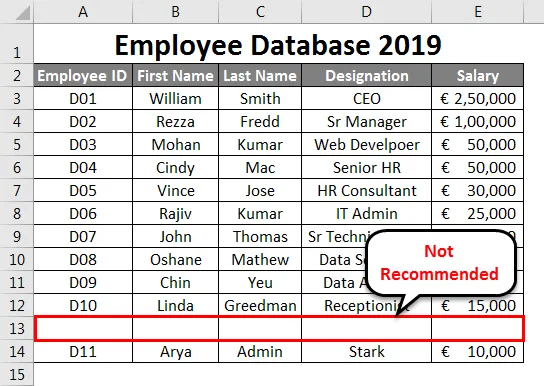
Zoals u kunt zien, is er één rij leeg achter rij nr. 12 (voorlaatste rij van de gegevensset) en een nieuwe rij toegevoegd die niet wordt aanbevolen. Op soortgelijke regels moet u geen lege kolom in de database achterlaten.
Laten we de onderstaande screenshot bekijken:
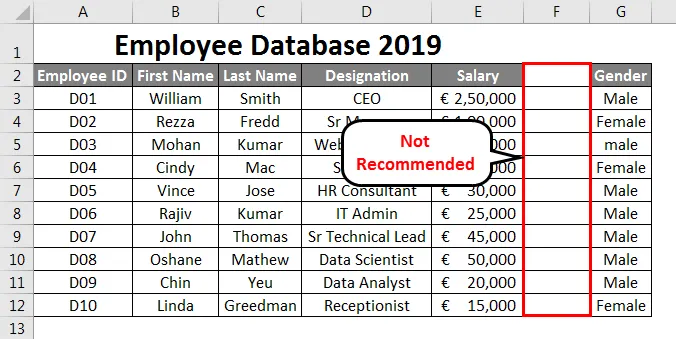
Zoals u ziet, is kolom F leeg gelaten. Dat doet Excel denken, er is een splitsing van gegevens. Excel is van mening dat een lege kolom een scheidingsteken is voor twee databases. Het is misleidend, omdat de kolom na lege kolom een onderdeel is van uw oorspronkelijke database. Het is niet de startkolom van een nieuwe database.
Alle rijen worden Record in Excel-database genoemd
Het is een soort basiskennis die we moeten hebben over de database die we maken. Elke rij die we maken / toevoegen wordt een record in de database genoemd. Zie onderstaande screenshot voor uw referentie:
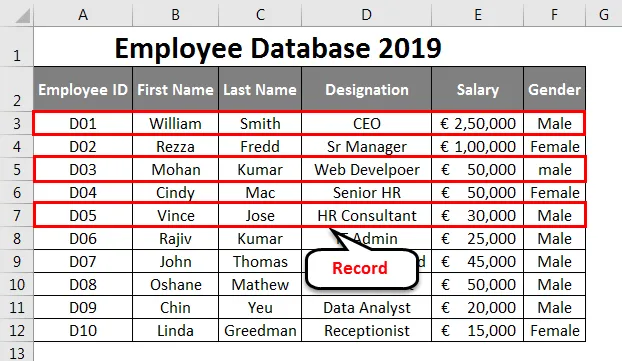
Elke kolom is een veld in Excel-database
Elke kolom wordt veld genoemd in de Excel-database. De kolomkoppen worden veldnamen genoemd.
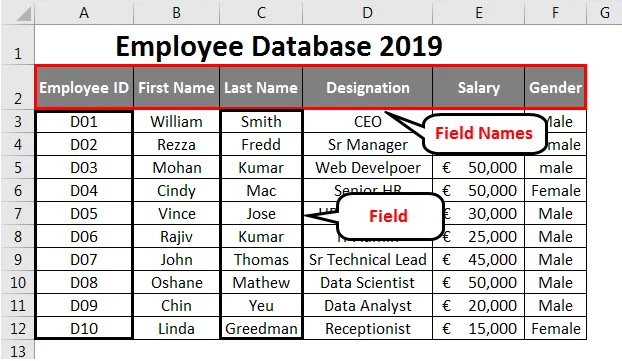
Tabel opmaken
Als u klaar bent met het invoeren van de gegevens, moet deze worden omgezet in een tabel voor een betere visualisatie.
- Selecteer cellen A2 tot F12 in de spreadsheet.
- Ga naar het tabblad Start .
- Selecteer het vervolgkeuzemenu Opmaak als tabel . U kunt zelf een tafelindeling kiezen.
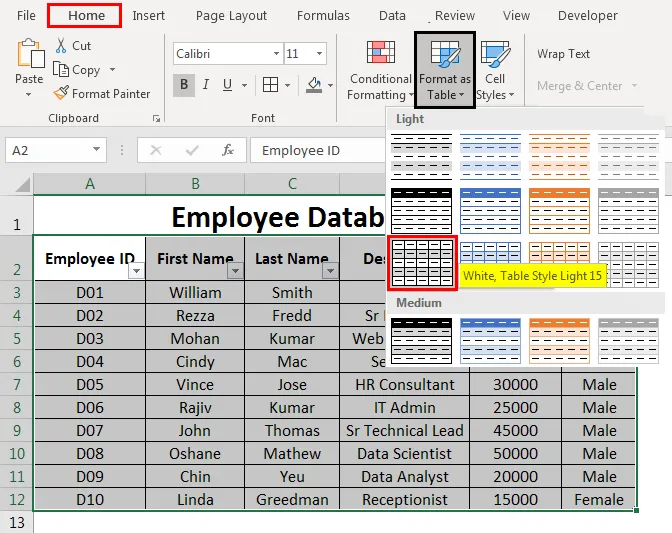
Nadat u op een bepaalde tabelindeling hebt geklikt, verschijnt er een tabelvenster met het geselecteerde gegevensbereik en wordt dat bereik omgeven door een stippellijn. U kunt ook het gegevensbereik in het dialoogvenster van de tabel wijzigen.
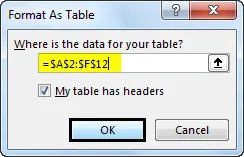
Als u tevreden bent met het bereik, kunt u OK kiezen . U kunt uw gegevens nu in tabelvorm bekijken. Zie onderstaande screenshot:
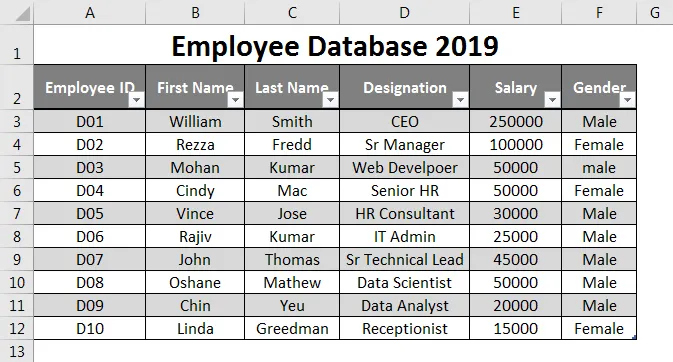
Gebruik Excel Database Tools om de gegevens te sorteren of filteren
U kunt de vervolgkeuzepijlen naast elke veldnaam gebruiken om de gegevens te sorteren of filteren volgens uw vereisten. Deze opties zijn erg handig als u met een grote hoeveelheid gegevens te maken hebt.
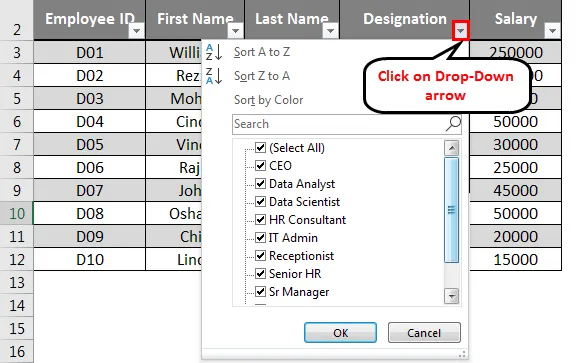
De database uitbreiden
Als u nog meer records aan uw tabel wilt toevoegen, kunt u dat ook doen. Selecteer alle cellen uit uw tabel.
Plaats uw muis onderaan de laatste cel van uw tafel. De muisaanwijzer verandert in een tweekoppige pijl. U kunt vanaf daar de aanwijzer naar beneden slepen totdat u zoveel lege rijen aan uw database wilt toevoegen. Vervolgens kunt u ook gegevens onder die lege cellen toevoegen.
Database-opmaak
Markeer cel A1 tot F1 in de spreadsheet.
- Selecteer het tabblad Start
- Ga op het tabblad Start naar Tekst omwikkelen en Samenvoegen en centreren.
- U kunt ook de vulkleur wijzigen. Selecteer Vulkleur. Kies de gewenste kleur. Hier heb ik groen als kleur geselecteerd.

Dit is hoe we onze database in Excel hebben gemaakt.
Dingen om te onthouden over Maak een database in Excel
- Informatie over één item moet volledig in één enkele rij worden ingevuld. U kunt niet meerdere regels gebruiken om verschillende gegevens van hetzelfde item in de Excel-database toe te voegen.
- Het veld mag niet leeg worden gehouden. (Inclusief kolomkoppen / veldnaam).
- Het gegevenstype dat in één kolom wordt ingevoerd, moet homogeen zijn. Voor bijv. Als u salarisgegevens invoert in de kolom Salaris, mag er geen tekstreeks in die kolom staan. Evenzo mag elke kolom met tekenreeksen geen numerieke informatie bevatten.
- De database die hier is gemaakt, is echt een heel klein voorbeeld. Het wordt enorm in termen van werknemers die zo nu en dan meedoen en wordt hectisch om de gegevens steeds opnieuw te onderhouden met de standaardopmaak. Daarom wordt het aanbevolen om databases te gebruiken.
Aanbevolen artikelen
Dit is een handleiding voor het maken van een database in Excel. Hier bespreken we hoe u een database in Excel kunt maken, samen met praktische voorbeelden en een downloadbare Excel-sjabloon. U kunt ook onze andere voorgestelde artikelen doornemen -
- Hoe gegevens in Excel te importeren?
- Pas tabelstijlen toe in Excel
- Hoe Excel Toolbar te gebruiken?
- Handleiding voor Excel-rijen en -kolommen