Voordat we beginnen: houd er rekening mee dat deze zelfstudie oorspronkelijk is geschreven voor Photoshop CS5 en eerder. Als u Photoshop CC of CS6 gebruikt, wilt u onze volledig bijgewerkte handleiding 'Tekst omzetten in goud met Photoshop' bekijken.
In deze zelfstudie over teksteffecten in Photoshop gaan we leren hoe we tekst in goud kunnen omzetten met behulp van de laagstijlen van Photoshop. Aan het einde zullen we zelfs een paar glitters toevoegen om onze gouden letters echt te laten schijnen.
Dit is het effect waar we voor gaan:

Het uiteindelijke vergulde tekstresultaat.
Als je eenmaal de gouden tekst hebt gemaakt, bekijk dan zeker deel 2 van deze tutorial waarin ik je laat zien hoe je de achtergrond achter de tekst gemakkelijk kunt veranderen! Laten we beginnen!
Hoe maak je gouden tekst in Photoshop
Stap 1: Open een nieuw Photoshop-document
Open een nieuw document in Photoshop door naar het menu Bestand te gaan en Nieuw … te kiezen, of door de sneltoets Ctrl + N (Win) / Command + N (Mac) te gebruiken. Ik ga gewoon de vooraf ingestelde grootte van 640 x 480 gebruiken. U kunt elke gewenste grootte gebruiken voor uw breedte en hoogte en klik vervolgens op OK om uw nieuwe Photoshop-document te maken:
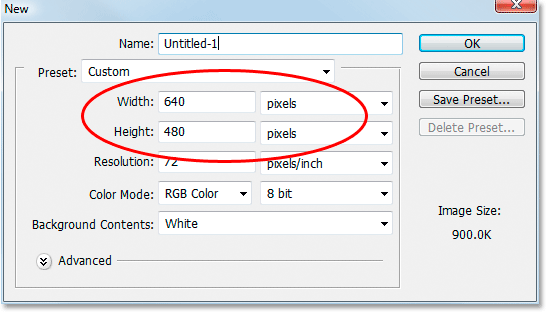
Maak een nieuw document in Photoshop. Ik gebruik de vooraf ingestelde grootte van 640 x 480.
Bekijk de video en deel je reacties op ons YouTube-kanaal!
Stap 2: Vul de achtergrondlaag met zwart
Druk op D op uw toetsenbord om de voorgrond- en achtergrondkleuren van Photoshop, die zwart als uw voorgrondkleur instellen, snel opnieuw in te stellen. Gebruik vervolgens de sneltoets Alt + Backspace (Win) / Option + Delete (Mac) om de achtergrondlaag met zwart te vullen:
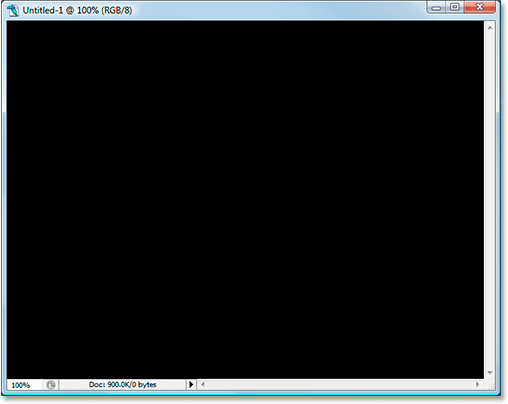
De achtergrondlaag nu gevuld met zwart.
Stap 3: Zet je voorgrondkleur op wit en voeg je tekst toe
Druk op X op je toetsenbord om je voor- en achtergrondkleuren te verwisselen zodat wit je voorgrondkleur wordt. Selecteer uw gereedschap Type in het palet Gereedschappen of door op T op uw toetsenbord te drukken. Kies een lettertype op de optiebalk boven aan het scherm en klik vervolgens in het documentvenster en voer uw tekst in. Ik gebruik hier "Times New Roman Bold" om dingen eenvoudig te houden als je wilt volgen. Ik voer het woord "GOUD" in:
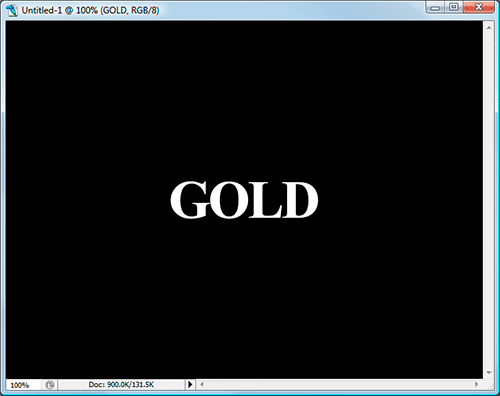
Zet je voorgrondkleur op wit en voer je tekst in.
Stap 4: Wijzig het formaat van uw tekst met het gratis transformatiecommando
De tekst is op dit moment te klein, dus gebruik de tekstlaag geselecteerd in het palet Lagen en gebruik de sneltoets Ctrl + T (Win) / Command + T (Mac) om het vak Vrije transformatie van Photoshop en grepen rondom de tekst te openen. Houd Shift + Alt (Win) / Shift + Option (Mac) ingedrukt om Photoshop de tekstverhoudingen te laten beperken en de tekst vanuit het midden te vergroten terwijl u een van de hoekhandgrepen uit sleept om de tekst te vergroten:
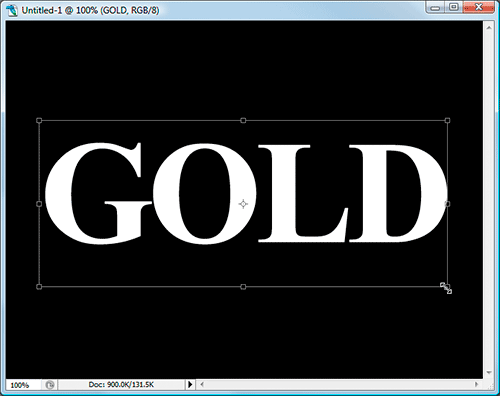
Wijzig het formaat van de tekst met Free Transform.
Druk op Enter (Win) / Return (Mac) wanneer u klaar bent om de transformatie te accepteren.
Stap 5: Dupliceer de tekstlaag
Gebruik de sneltoets Ctrl + J (Win) / Command + J (Mac) om de tekstlaag snel te dupliceren. U zou nu drie lagen in uw palet Lagen moeten hebben:
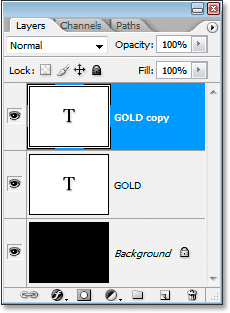
Het Lagen-palet van Photoshop toont nu drie lagen.
We gaan de volgende paar stappen werken aan de tekstkopieerlaag.
Stap 6: Voeg een verloopoverlay toe aan de tekst
Selecteer de tekstkopieerlaag en klik op het pictogram Laagstijlen onder aan het palet Lagen:
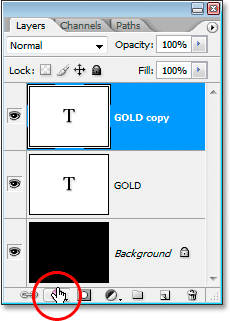
Klik op het pictogram Laagstijlen onder aan het palet Lagen.
Selecteer Verloopoverlay in de lijst:
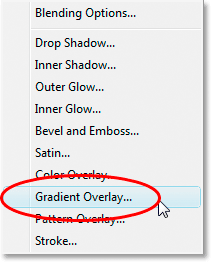
Selecteer de laagstijl Verloopoverlay in de lijst.
Dit brengt het dialoogvenster Laagstijl naar de opties Verloopoverlay:
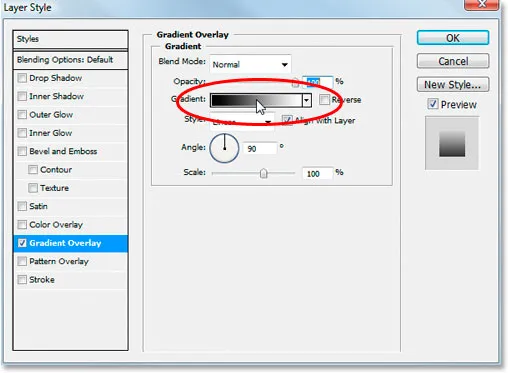
Dialoogvenster Laagstijl van Photoshop ingesteld op de opties "Verloop overlay".
We gaan de kleuren instellen voor ons verloop, dus klik direct op het verloopvoorbeeldgebied (hierboven rood omcirkeld) om de Verloopbewerker te openen .
Stap 7: Selecteer een lichtere en donkerdere gouden kleur voor het verloop
Wanneer de Verloopeditor verschijnt, klikt u op de linker kleurmarkering om deze te selecteren en vervolgens op het kleurstaal om een kleur te kiezen voor de linkerkant van het verloop:
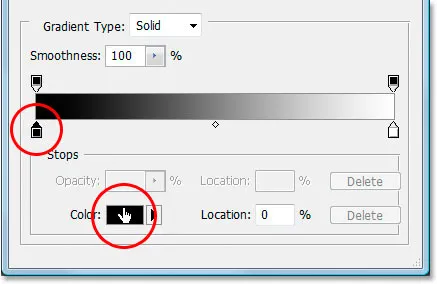
Klik op de linker kleurmarkering in de Verloopbewerker en klik vervolgens op het kleurstaal.
Dit brengt de Kleurkiezer van Photoshop naar voren. Je kunt elke goudkleur gebruiken die je verkiest, maar als je verder wilt gaan, heb ik een kleur ingevoerd van R: 247, G: 238, B: 173 die ons een lichte goudkleur geeft (ik speelde vals en proefde de kleur van een foto van een gouden munt):

Voer R: 247, G: 238, B: 173 in voor de linker verloopkleur.
Klik op OK om de kleur te accepteren en de kleurkiezer te verlaten. Klik vervolgens terug in de Verloopeditor op de rechter kleurmarkering om deze te selecteren en klik vervolgens terug op het kleurstaal :

Klik op de rechter kleurmarkering en klik vervolgens terug op het kleurstaal.
Wanneer de kleurenkiezer terugkomt, voert u R: 193, G: 172, B: 81 in om ons een donkerdere gouden kleur te geven (ook bemonsterd uit de gouden munt):
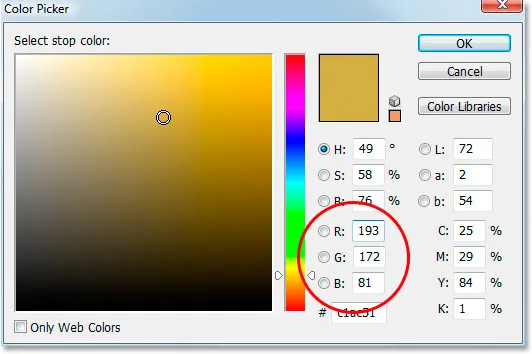
Voer R: 193, G: 172, B: 81 in voor de juiste kleurverloop.
Klik op OK om de kleurkiezer weer te verlaten en klik op OK om de Gradient Editor ook te verlaten.
Uw tekst zou er nu als volgt uit moeten zien:
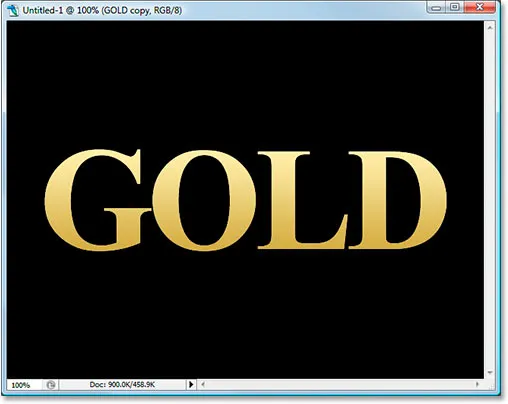
De verloopkleuren die op de tekst worden toegepast.
Ga het dialoogvenster Laagstijl nog niet uit. We hebben meer te doen.
Stap 8: Verander het verloop "Stijl" in "Weerspiegeld"
Terug in de opties Verloopoverlay in het dialoogvenster Laagstijl, klik op de naar beneden wijzende pijl rechts van het woord "Lineair" en verander de stijl van het verloop in Weerspiegeld :
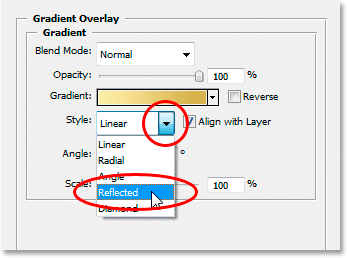
Verander de verloopstijl van "Lineair" in "Weerspiegeld".
Dit voegt de donkerdere gouden kleur toe aan zowel de boven- als onderkant van de tekst, waardoor de lichtere kleur in het midden blijft:
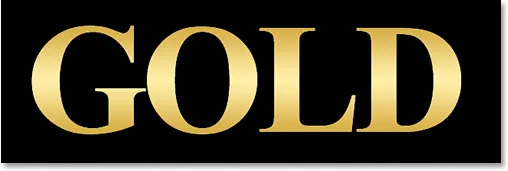
De tekst na het wijzigen van de verloopstijl.
Stap 9: Selecteer de opties "Afschuinen en ciseleren"
Klik rechtstreeks op de woorden "Afschuinen en ciseleren" in het menu met laagstijlen links van het dialoogvenster Laagstijl om over te schakelen naar de opties Afschuinen en ciseleren . Zorg ervoor dat u direct op de woorden zelf klikt, niet alleen in het kleine vakje ernaast, anders verschijnen de opties niet:
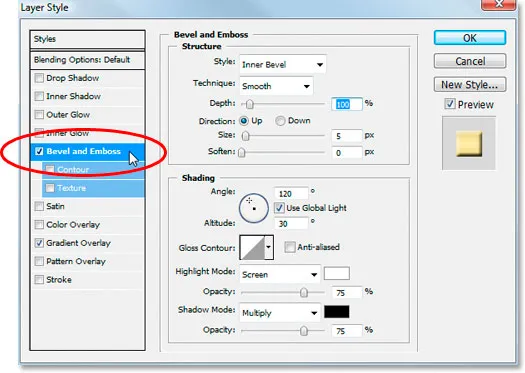
Klik direct op de woorden "Afschuinen en ciseleren" in het menu aan de linkerkant.
Stap 10: Verander de "techniek" in "beitel hard"
Klik in de opties Schuine kant en reliëfstructuur in het midden van het dialoogvenster Laagstijl op de naar beneden wijzende pijl rechts van het woord "Glad" en wijzig de techniek in Beitel hard :
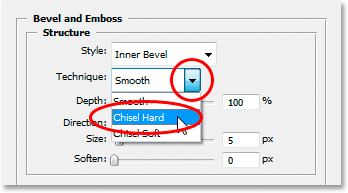
Verander de "Techniek" van "Glad" in "Beitel hard".
Stap 11: Wijzig de "Gloss Contour" in "Ring Double"
Klik in de Shading- opties onder de Structure-opties op de naar beneden wijzende pijl rechts van het woord "Gloss Contour" en selecteer Ring - Double in de onderste rij, derde van links:
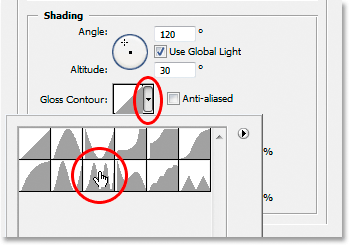
Wijzig de "Gloss Contour" in "Ring Double".
Selecteer ook de optie Anti-alias om te voorkomen dat onze tekst de "jaggies" krijgt.
Hier is de tekst op dit punt:

Het effect tot nu toe.
Stap 12: Vergroot de structuur "Grootte" om de open ruimte in de letters te sluiten
Ga terug naar de structuuropties bovenaan het dialoogvenster Lagenstijlen en sleep de schuifregelaar Grootte naar rechts totdat u de open ruimtes in de letters hebt gesloten. Hier heb ik de mijne naar een waarde van 16 pixels gesleept:

Sleep de schuifregelaar "Grootte" naar rechts totdat u de open ruimtes in de letters hebt gesloten.
De open ruimtes zijn nu verdwenen:
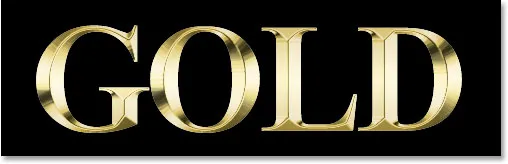
Nadat u de schuifregelaar "Grootte" naar rechts hebt gesleept, zijn de open ruimtes in de letters verwijderd.
Stap 13: Verhoog de "Diepte" van de structuur om het lichteffect te verbeteren
Sleep vervolgens de schuifregelaar Diepte naar rechts om het verlichtingseffect op de letters te verbeteren. Ik heb de mijne naar een waarde van 171% gesleept:
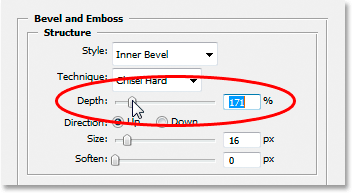
Sleep de schuifregelaar "Diepte" naar rechts om het lichteffect op de letters te verbeteren.
Nu beginnen de dingen er goed uit te zien:

Het effect na het vergroten van de "Diepte".
Stap 14: Schakel de "Contour" in het laagstijlmenu in
Klik vervolgens in het selectievakje links van het woord Contour links van het dialoogvenster Laagstijl, direct onder de optie "Afschuinen en reliëf". Dit zal ons goudeffect nog verder versterken. U hoeft er geen opties voor te wijzigen, dus klik gewoon in het selectievakje om het in te schakelen:
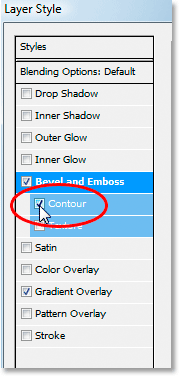
Klik in het selectievakje "Contour" om het in te schakelen zonder de opties te bekijken.
Hier is de tekst met "Contour" ingeschakeld:

Het effect met de optie "Contour" ingeschakeld.
Stap 15: Voeg een innerlijke gloed toe
Nog een laatste ding om hier te doen voordat we het dialoogvenster Laagstijl verlaten en naar de oorspronkelijke tekstlaag schakelen. We gaan een Inner Glow-effect toevoegen om onze gouden kleuren te verbeteren. Klik hiervoor rechtstreeks op de woorden Inner Glow links in het dialoogvenster Layer Style om het in te schakelen en de opties weer te geven:
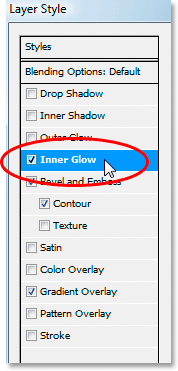
Selecteer de laagstijl "Inner Glow". Klik direct op de naam om de opties ervoor te openen.
Wijzig de opties die ik hier heb omcirkeld:
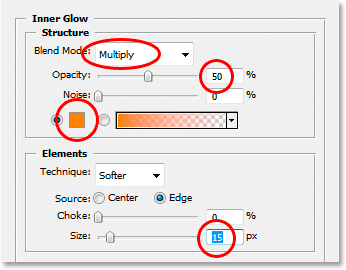
De opties "Inner Glow".
Wijzig eerst de mengmodus in vermenigvuldigen . Verlaag vervolgens de dekking naar 50% . Klik op het kleurstaal direct onder het woord "Ruis", dat de Kleurkiezer opent. Voer R: 232, G: 128, B: 31 in om ons een oranje kleur te geven (deze is gesampled op een foto van een gouden steen) en klik op OK om de kleurkiezer te verlaten. Verhoog ten slotte de gloedgrootte tot 15 pixels .
Als u klaar bent, kunt u op OK klikken om het dialoogvenster Laagstijl te verlaten. Uw tekst zou er nu ongeveer zo uit moeten zien:

De tekst na het toepassen van de laagstijl "Inner Glow".
Stap 16: Voeg een lijn toe aan de originele tekstlaag
We zijn nu klaar met de tekstkopieerlaag. Nu gaan we werken aan de originele tekstlaag, dus klik erop in het palet Lagen om deze te selecteren. We gaan weer terug naar het dialoogvenster Laagstijl, dus klik op het pictogram Laagstijlen onderaan het palet Lagen:
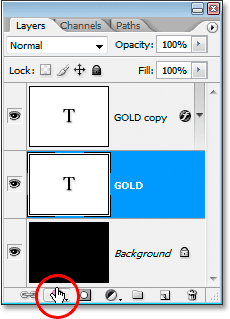
Selecteer de originele tekstlaag en klik op het pictogram "Laagstijlen" onder aan het palet Lagen.
Selecteer deze keer Lijn aan de onderkant van de lijst:
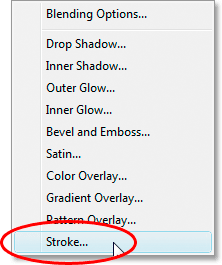
Selecteer de laagstijl "Lijn" uit de lijst.
Hiermee wordt het dialoogvenster Laagstijl weer geopend, ingesteld op de opties Lijn. Wijzig de opties die ik hieronder heb omcirkeld:
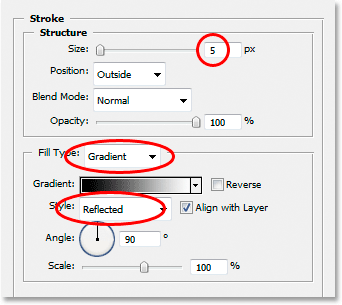
De laagstijlopties "Lijn".
Verhoog eerst de lijngrootte tot 5 pixels . Wijzig vervolgens het vultype van "Kleur" in Verloop . We gaan dezelfde verloopkleuren gebruiken voor de lijn die we in de tekst hebben gebruikt. Voordat we echter verloopkleuren gaan instellen, moet u de verloopstijl wijzigen in Weerspiegeld .
Stap 17: Stel het lijnverloop in op dezelfde kleuren als de tekst
Klik rechtstreeks op het verloopvoorbeeldgebied in de lijnopties:
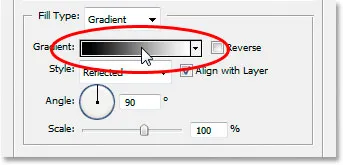
Klik op het verloopvoorbeeldgebied.
Hiermee wordt de Gradient Editor opnieuw weergegeven . Stel de kleuren voor het verloop in op dezelfde kleuren die we in de tekst hebben gebruikt. Gebruik voor de linkerkleur R: 247, G: 238, B: 173, en voor de kleur rechts: R: 193, G: 172, B: 81 . Klik op OK om de Gradient Editor te verlaten nadat u de kleuren hebt ingesteld. Uw tekst zou er als volgt moeten uitzien:

De verlooplijn die op de tekst is toegepast.
Stap 18: Pas de stijl "Afschuinen en ciseleren" toe op de streek
Klik rechtstreeks op de woorden Schuine kant en Ciseleer in het menu links van het dialoogvenster Laagstijl om het opnieuw in te schakelen en de opties weer te geven. Deze keer voegen we deze aan de lijn toe in plaats van een schuine en reliëfstijl toe te voegen aan de tekst. Wijzig de opties die ik hieronder heb omcirkeld:
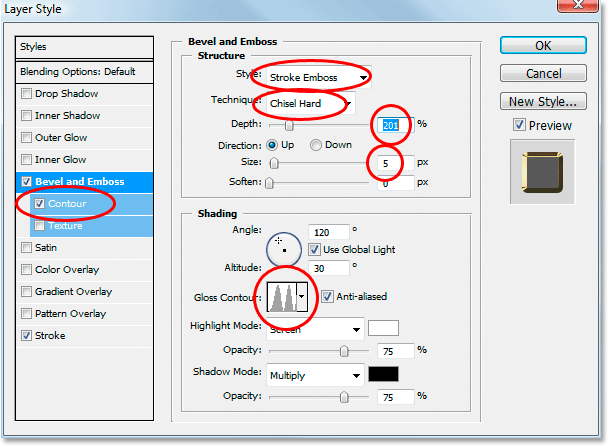
De opties "Afschuinen en Ciseleren" die op de lijn moeten worden toegepast.
Om deze instellingen op de lijn toe te passen, moeten we eerst de bovenste optie, Stijl in Lijn reliëf wijzigen . Nu worden al deze instellingen op onze lijn toegepast. Verander de techniek opnieuw in Beitel hard . Stel de grootte in op 5 pixels . Klik in het gedeelte "Shading" op de naar beneden wijzende pijl rechts van de woorden Gloss Contour en selecteer opnieuw die Ring - Double- optie, de derde van links op de onderste rij. Klik ten slotte links in het menugebied nogmaals in het selectievakje Contour om dit in te schakelen.
Nadat u de stijl Schuine kant en reliëf op de lijn hebt toegepast, ziet uw tekst er nu als volgt uit:

Het effect na het toepassen van de stijl "Afschuinen en reliëf" op de streek rond de tekst.
Stap 19: Pas de stijl "Outer Glow" toe
Een laatste ding hier te doen in het dialoogvenster Laagstijlen. We gaan een beetje gloed aan de tekst toevoegen, alsof er wat licht reflecteert op het goud. Klik rechtstreeks op de woorden Outer Glow in het menu aan de linkerkant om de Outer Glow-stijl in te schakelen en de opties weer te geven, en wijzig vervolgens de opties die ik hieronder heb omcirkeld:
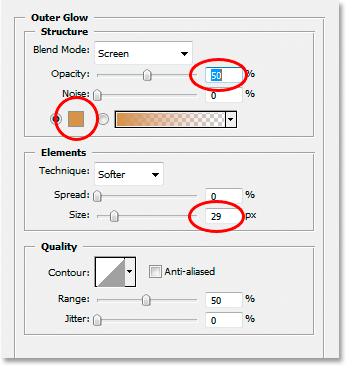
De opties voor de laagstijl Buitenste gloed.
Verlaag eerst de waarde van de dekking naar 50% . Klik vervolgens op het kleurstaal direct onder het woord "Ruis", waarmee de Kleurkiezer van Photoshop wordt weergegeven. Voer R: 183, G: 145, G: 79 in voor de kleur (nog een voorbeeld van een foto in goudsteen) en klik op OK om de kleurkiezer te verlaten. Stel ten slotte de Grootte in op ongeveer 29 pixels en klik vervolgens op OK om het dialoogvenster Laagstijlen te verlaten.
De tekst heeft nu een vage gloed eromheen:

De tekst nu met een vage gloed eromheen.
Nog één ding te doen …
Stap 20: Voeg een nieuwe lege laag toe boven de tekstkopieerlaag
Klik op de tekstkopieerlaag in het palet Lagen om deze te selecteren en druk vervolgens op de sneltoets Ctrl + Shift + N (Win) / Command + Shift + N (Mac) om het dialoogvenster Nieuwe laag te openen. Noem de nieuwe laag "sparkles" en klik op OK:
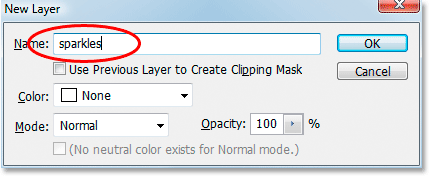
Dialoogvenster "Nieuwe laag" van Photoshop. Noem de nieuwe laag "sparkles" en klik op OK.
We hebben nu onze nieuwe lege laag in het palet Lagen:
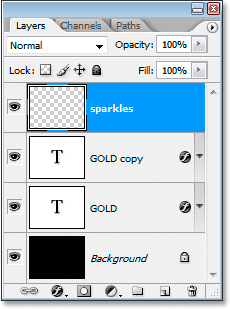
Het Lagen-palet van Photoshop toont nu onze nieuwe "sparkles" -laag bovenaan.
Stap 21: Laad de "Assorted Brushes"
We gaan wat sparkles toevoegen aan onze gouden tekst om het echt te laten glanzen, en we gaan daarvoor een penseel gebruiken. Maar eerst moeten we wat nieuwe penselen laden. Pak het penseel in het palet Gereedschappen of druk op B op uw toetsenbord om het snel te selecteren. Klik vervolgens met de rechtermuisknop (Win) / houd Control ingedrukt en klik (Mac) ergens in het documentvenster om het menu Penseelopties te openen en klik op de kleine naar rechts wijzende pijl in de rechterbovenhoek:

Klik op de kleine pijl in de rechterbovenhoek van het menu Penseel.
Klik op de verschillende penselen in de lange lijst die verschijnt om ze te selecteren:
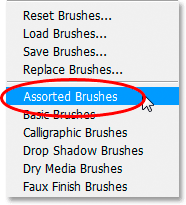
Klik op "Diverse penselen" in de lijst die verschijnt.
Photoshop zal u vragen of u de huidige penselen wilt vervangen door deze nieuwe penselen of ze gewoon wilt toevoegen aan de bestaande. Klik op Toevoegen :
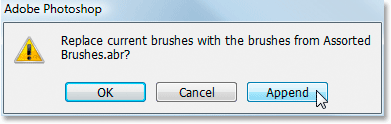
Klik op "Toevoegen" om de nieuwe penselen toe te voegen aan de bestaande.
Stap 22 Voorbeeld van een lichtgouden kleur uit de tekst met het pipet
Pak het pipet uit het palet Gereedschappen of druk op I om het snel te selecteren en klik vervolgens op een van de lichtste gebieden in de tekst om een voorbeeld van die kleur te nemen. We gaan die kleur gebruiken voor onze sparkles:
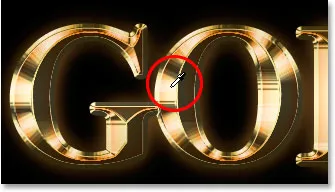
Neem een voorbeeld van een lichtgouden kleur uit de tekst met het pipet.
Stap 23: Selecteer een van de "Crosshatch" -borstels om te gebruiken als een sprankeling
Schakel, met uw lichtgouden kleur gesampled, terug naar uw penseelgereedschap en klik nogmaals met de rechtermuisknop (Win) / Control-klik (Mac) ergens in het documentvenster om het menu Penseelopties te openen. Blader door de lijst met beschikbare penselen totdat je er een tegenkomt die eruit ziet als een chique "X". Als u tooltips hebt ingeschakeld in uw Photoshop-voorkeuren, ziet u dat het penseel de naam "Crosshatch" heeft, zoals we hier kunnen zien:
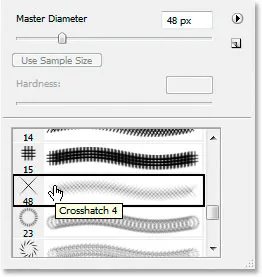
Kies een van de "Crosshatch" -borstels (die eruit zien als een "X") om te gebruiken voor de sparkles.
Stap 24: Schilder een paar willekeurig geplaatste sparkles rond de tekst
Met je penseel geselecteerd en je gesamplede kleur klaar voor gebruik, klik je op een paar willekeurige locaties rond de tekst om wat sprankeling toe te voegen. Wijzig de penseelgrootte na elke klik om nog meer willekeur toe te voegen door de rechter- en linkerhaaktoetsen te gebruiken om de penseelgrootte direct te vergroten of te verkleinen. Sparkles toevoegen is leuk, maar teveel is teveel, dus voeg er maar een paar toe. Een paar grotere en een paar kleinere zouden het moeten doen.
Als u vindt dat uw sparkles er te intens uitzien, verlaagt u de dekking van de "sparkles" -laag. Hier heb ik de mijne verlaagd tot 50%:
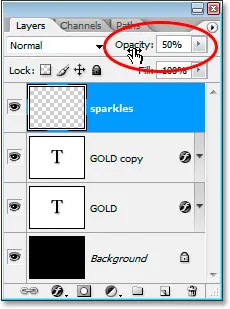
Verlaag de dekking van de "sparkles" -laag om hun intensiteit te verminderen.
Nadat je je glitters hebt toegevoegd en de dekking naar wens hebt verlaagd, heb je het gouden beletteringseffect voltooid! Hier is mijn uiteindelijke "Vergulde tekst" effectresultaat:

Het laatste effect.
En daar hebben we het! Nu je de gouden tekst hebt gemaakt, bekijk je deel 2 waar ik je laat zien hoe je het effect eenvoudig naar een andere achtergrond kunt verplaatsen! Of bezoek onze secties Teksteffecten of Foto-effecten voor meer tutorials!