
Introductie van Puppet Tool in After Effects
De Puppet-tool wordt gebruikt in Adobe After Effects om animaties aan uw afbeeldingen te geven. After Effects heeft pinnen die worden gebruikt om de animaties door de gebruiker te manipuleren. Nadat u het poppeneffect hebt toegepast, verandert de vorm van de afbeelding op basis van waar u de pinnen hebt toegevoegd. De volledige animatie van de afbeelding wordt bestuurd door de pin. U kunt dergelijke pinnen toevoegen om een deel van de afbeelding naar wens te verplaatsen.
Hoe de Puppet Tool te gebruiken in After Effects?
Hieronder in dit artikel zullen we bespreken en leren hoe de Puppet-tools in After Effects te gebruiken. Ook, hoe animatie-effecten aan een afbeelding toe te voegen en het ontwerp te verbeteren met behulp van het poppengereedschap in after effect.
Op basis van de plaatsing en beweging van de pinnen wijzigt de Puppet-tool de structuur van de afbeelding. Deze pennen bepalen de aspecten van de afbeeldingen en bepalen welk deel van de afbeelding beweegt, wat solide blijft en bepaalt de delen van de afbeelding in geval van overlappende componenten. Tijdens het maken van de eerste pin wordt het gebied binnen een omtrek gegenereerd in de vorm van een driehoekig gaas. De omtrek is zichtbaar zodra het poppengereedschap is toegepast. De aanwijzer van het poppengereedschap bevindt zich op het gedeelte waar de omtrek ligt. De mesh wordt verbonden met de pixels van de afbeelding. Daarom bewegen de pixels terwijl u de poppenwijzer selecteert.
Er zijn verschillende soorten poppenhulpmiddelen die kunnen worden gebruikt volgens de specifieke behoefte van de gebruiker:
1. De Puppet Pin Tool:
Met het gereedschap Puppet pin kunt u de pinnen op de afbeelding plaatsen om te kiezen waar de gewrichten worden gemaakt. Terwijl je probeert een personage met handen en benen te animeren, wordt het aanbevolen om de pinnen op gebieden zoals ellebogen, knieën of andere lichaamsdelen die gevoelig zijn voor beweging te plaatsen. Je hebt ook de optie om deze Prins te besturen en zelfs je animaties op te nemen met behulp van de tijdlijn venster.
2. Het hulpmiddel Puppet Overlap:
Tijdens het werken met personages die complex van aard zijn, zijn er mogelijk elementen tegengekomen die in de weg kunnen zitten in de delen waarin u animeert. Met het hulpmiddel Marionettenoverlap kunt u diepgaande informatie over uw personage schilderen en Illustrator informeren over de volgorde waarin de onderdelen worden weergegeven.
Hoe de afbeelding van een vogel op te schalen?
De Puppet-tool is effectief wanneer u subtiele animatie-effecten aan uw afbeeldingsitems wilt toevoegen. Hieronder ziet u een voorbeeld van hoe de afbeelding van een vogel wordt geanimeerd om op te schalen.
Stap 1: Kies een afbeelding om poppengereedschap toe te voegen in After Effects. Open daarvoor After Effects en ga naar Bestand> Importeren> Kies de map met de afbeelding waaraan u wilt werken.
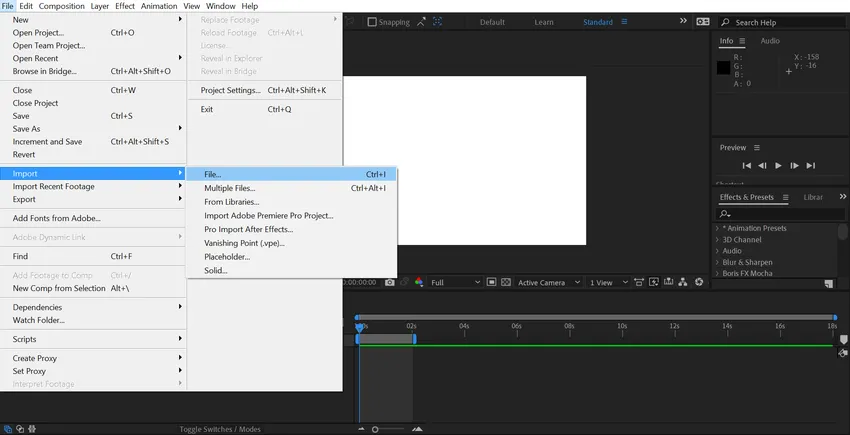
Stap 2: Nu is de afbeelding zichtbaar in het bronpaneel. Sleep vervolgens de afbeelding naar beneden in het tijdlijngedeelte van de After Effects.
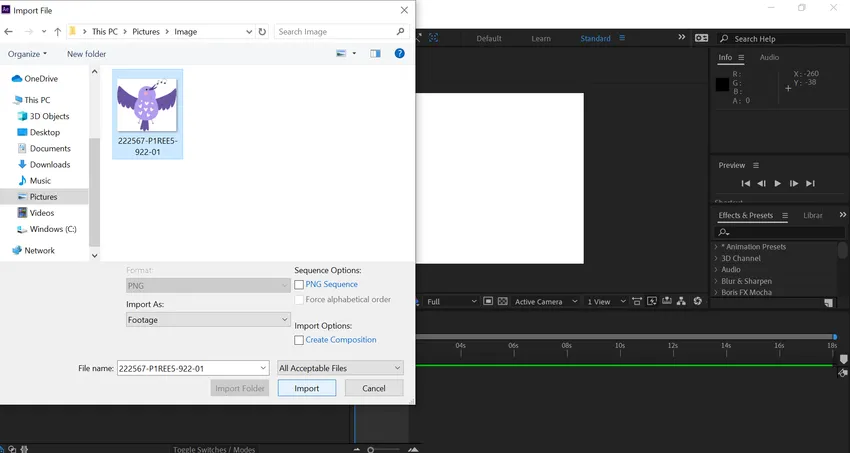
Op dit moment voelt de vogel erg statisch en levenloos. Met behulp van de Puppet-tool zal ik enkele bewegingen op de afbeelding toepassen.
Stap 3: Selecteer de Puppet-tool van het punaise-pictogram dat beschikbaar is in de menu-opties. Het eerste deel komt waar we pinnen moeten toevoegen op de juiste plaats in de afbeelding. We kunnen de afbeelding verplaatsen en omwikkelen met de pinnen die op de afbeelding zijn aangebracht. U moet onthouden dat elke keer dat u op de afbeelding klikt, een nieuwe pin wordt gegenereerd die kan worden gebruikt om zachte koppelingen toe te voegen. Deze zachte verbindingen vormen alle koppelingen die kunnen worden gebruikt om te voorkomen dat een deel van een afbeelding beweegt.
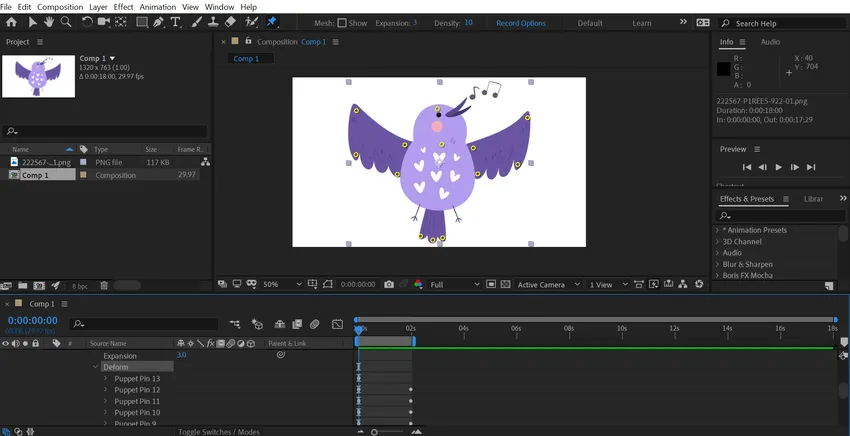
Stap 4: Wees voorzichtig terwijl u de pinnen toevoegt in de belangrijkste gebieden zoals het begin van de afbeelding, het middelste gedeelte en alle belangrijke delen van de afbeelding die u moet animeren of verplaatsen. After effects voegt automatisch het hoofdframe toe aan de nieuw toegevoegde pinnen waar de afspeelkop zich op dat moment bevindt.
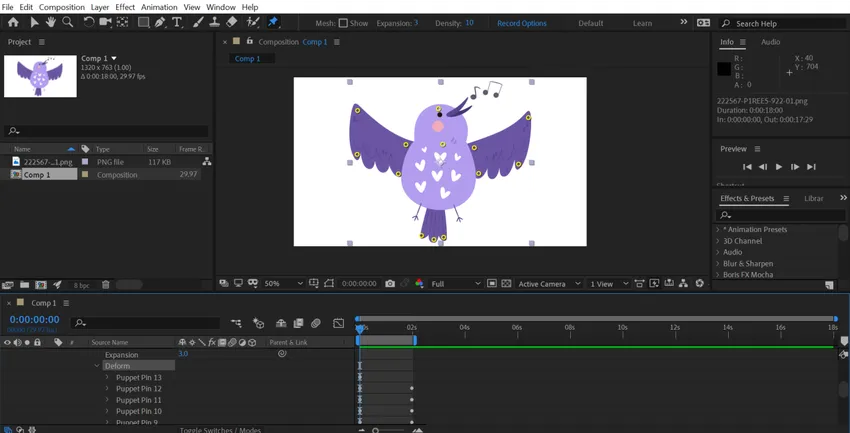
Stap 5: Ik plaats de pinnen op gebieden zoals de uiteinden, gewrichten in het midden, delen van de veer, de nek en hoofdgebieden en ten slotte het staartgebied. Daarna zal ik in het volgende frame de eigenschappen van het hoofdframe wijzigen om een licht animatie-effect te krijgen met de vogel die probeert zijn vleugels te spreiden. Want dat ik de pennen zal veranderen die horen bij het veergebied en trekken en strekken om de gewenste resultaten te verkrijgen.
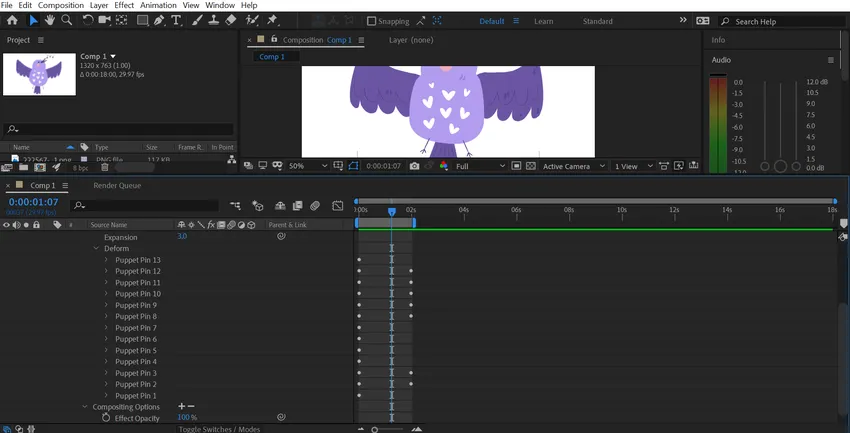
Stap 6: Na het aanbrengen van deze wijzigingen op preview lijkt het alsof het goed werkt. Het probleem doet zich echter voor als de animatie er vreemd uitziet. U kunt dit probleem oplossen door de frames te versoepelen. Daarvoor moet u alle vervormende hoofdframes selecteren en met de rechtermuisknop klikken en de optie Easy Ease kiezen.
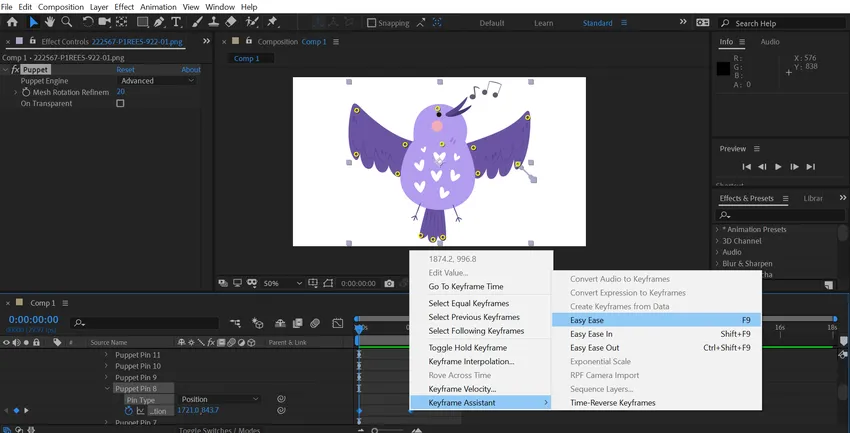
Stap 7: U kunt de curve-editor verder gebruiken om de beweging vloeiender te maken. Gebruik daarvoor de sneltoets Shift + F3 om de grafische editor te openen. Stel de invloed van het hele frame in op ongeveer 50%. De output ziet er veel beter uit met een mooie en soepele beweging. Dit demonstreert het effect van de Puppet-tool bij het creëren van lichte en subtiele animaties zoals vrouwen die de afbeelding volledig hebben getransformeerd. Je kunt dit effect overal toepassen om een beetje beweging toe te voegen en de graphics een stuk interessanter te maken.
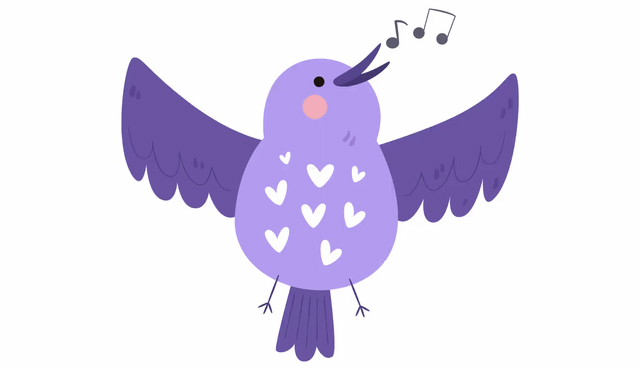
Conclusie - Puppet Tool in After Effects
Met de Puppet-tool in After Effects kunt u statische afbeeldingen omzetten in levendige animaties. Het toevoegen van bewegingen vereist geen complexe stappen en u kunt het gemakkelijk doen als u eenmaal hebt geleerd met de poppenhulpmiddel. Begin met het uitproberen van de nieuwe tool en maak verbluffende kunstwerken die echt opvallen.
Aanbevolen artikelen
Dit is een handleiding voor de Puppet Tool in After Effects. Hier bespreken we de Introductie tot poppenhulpmiddel in na-effecten samen met stappen om het beeld van een vogel op te schalen. U kunt ook de volgende artikelen bekijken voor meer informatie -
- Objecten animeren in After Effects
- Afbeeldingen maskeren in After Effects
- Stappen om KeyFrames toe te voegen in After Effects
- Top 9 plugins van Adobe After Effects
- Rain in After Effects