
Introductie van Mental Ray in 3ds Max
3D Max is een professionele software voor het ontwerpen van 3D-computers, die wordt gebruikt bij het maken van 3D-animaties, games, modellen, afbeeldingen, enz. En speelt een belangrijke rol in het werk van ontwikkelaars van videogames, film- en tv-studio's. Mental Ray is het basisonderdeel van 3D max-software. Mental Ray geeft een ander soort lichteffect op uw object en verbindt het met de echte wereld. Met mentale straalopdracht kunnen we controleren of ons model werkt in de aanwezigheid van lichten van de echte wereld en we kunnen vele soorten wijzigingen aanbrengen totdat we het beste resultaat van ons model in ons project krijgen.
Mental Ray-effect toepassen op ons object
Mentale straal geeft een realistisch beeld van ons model. Hier leer je stap voor stap hoe je mentale stralen kunt instellen in je project met mij:
- Er zijn vier viewports-werkgebieden in 3D max-software die Top viewport, Front viewport, Left viewport zijn en de laatste is Perspectief viewport. We kunnen elk van hen kiezen om ons model op elk gewenst moment te tekenen.
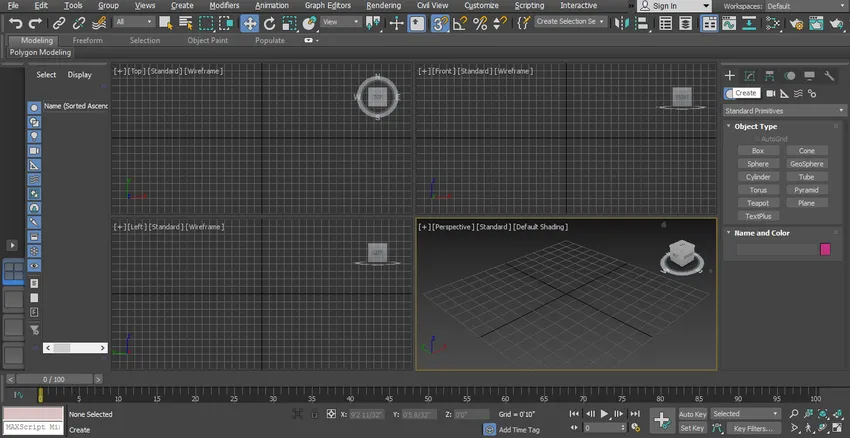
- Hier nemen we ons vooraf ontworpen model van een kamer om er een mentaal straaleffect op te maken.

- We gebruikten een ander type 3D-vormen, rechthoek en een ander ontwerpcommando voor het maken van dit model. U kunt elk door u gemaakt model gebruiken om mentale stralen op uw model te geven. Laten we beginnen met mentale ray stappen in onze tutorial. We hebben hier twee soorten licht: standaard en fotometrisch. Hier leren we alle parameters van vrij licht.
Stap 1: Allereerst nemen we een opdracht voor gratis licht voor gratis licht. Ga naar het algemene paneel, klik op het tabblad lichtoptie, klik op de fotometrische optie van het gemeenschappelijke paneel.

Stap 2: Klik op het tabblad Vrij licht van het algemene paneel.
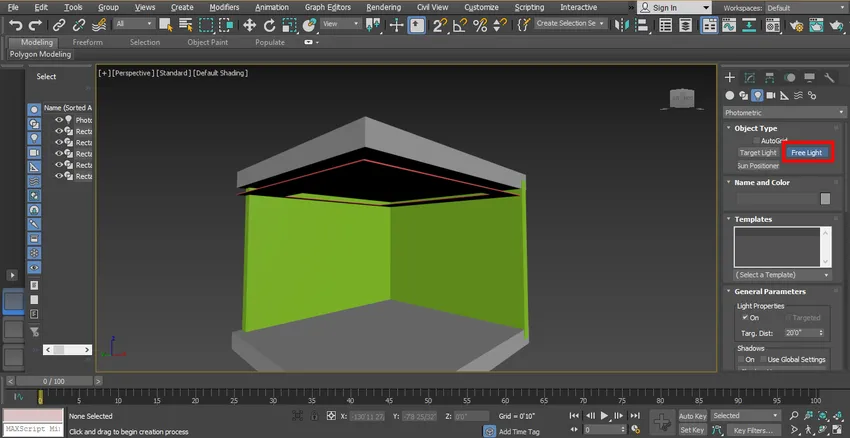
Stap 3: Nu zal ik het licht instellen zoals weergegeven in de afbeelding, u kunt het volgens u instellen. Om het licht te verplaatsen, klikt u op het tabblad verplaatsen, dat zich linksboven in het werkvenster bevindt, verplaatst u het in de perfecte positie zodat we het effect goed kunnen zien.
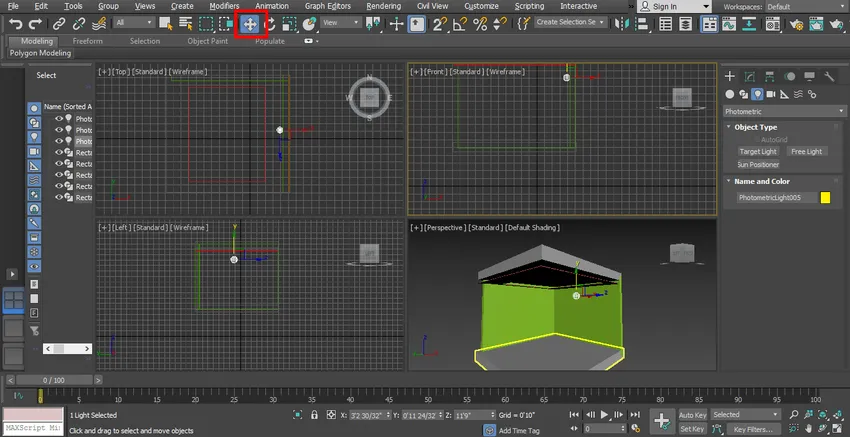
Stap 4: Nu zien we het voorbeeld ervan in de weergave.

Stap 5: We kunnen dit licht aan en uit zetten vanuit de algemene parameteroptie, die aanwezig is in het gemeenschappelijke paneelgebied. Klik op het vinkje in het vak Aan om het licht aan te zetten, of schakel dit vakje uit om het licht uit te schakelen.
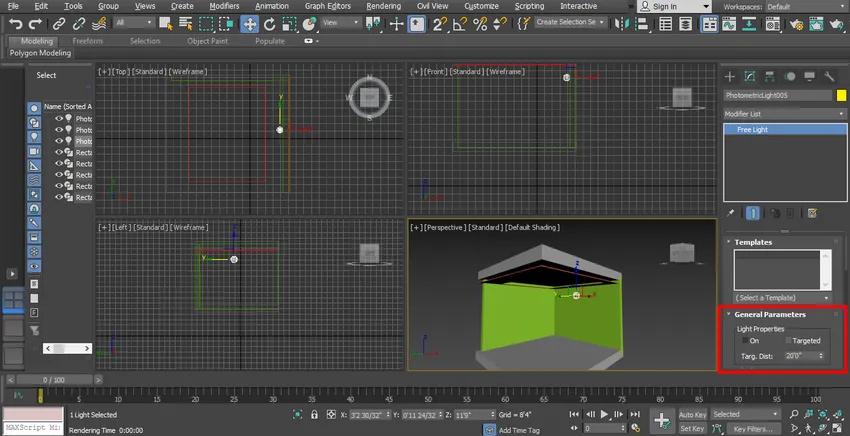
Stap 6: Ga naar de lijst te wijzigen, kies doeloptie hier kunnen we de doelafstand vorm hier instellen doelafstand betekent op welk gebied licht moet worden gefocust.
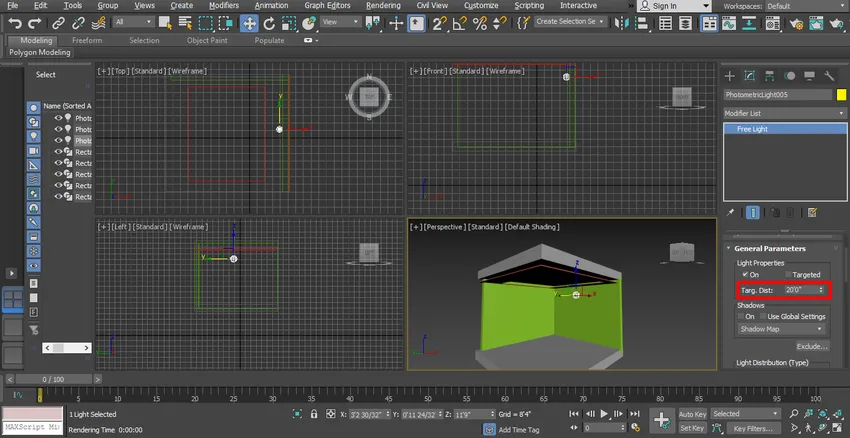
Stap 7: We kunnen vanaf hier schaduw geven door op het selectievakje van de optie Aan te klikken. U kunt de show in weergave zien.

Stap 8: Hier is de lichtverdelingsoptie in het algemene paneel.
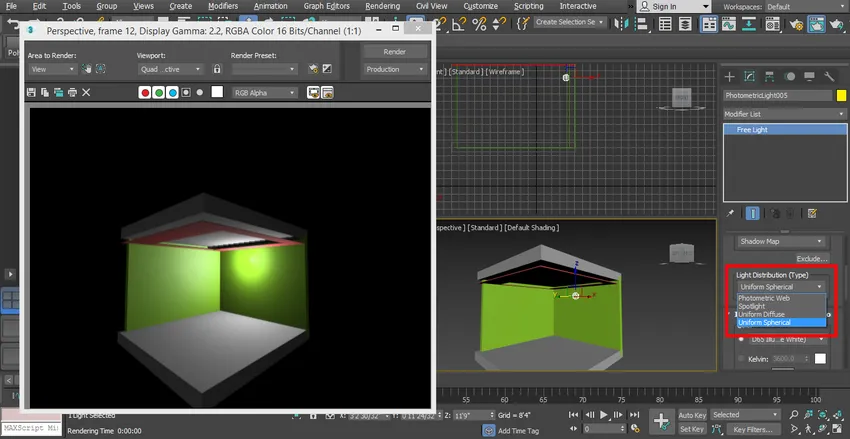
- Met deze optie kunnen we verschillende soorten licht in ons model instellen, zoals Uniform Bolvormig, Fotometrisch web, Spotlight, enz. U kunt kiezen op basis van uw vereisten.
Stap 9: Nu zal ik je het spotlight-effect laten zien. Kies hier de spotlight.

Stap 10: En zet het in het model.

Stap 11: Vink aan om het effect te renderen door te klikken op het tabblad Renderen in de rechterbovenhoek van de werkruimte.

Stap 12: We nemen nu Uniform Sferisch licht van hier en plaatsen het op een perfecte plaats zodat het zich uniform in ons model kan verspreiden.

Stap 13: Nu zullen we de kleur van het licht veranderen om de kleur te veranderen, kies de kleur uit de optie Filterkleur van het algemene paneel.
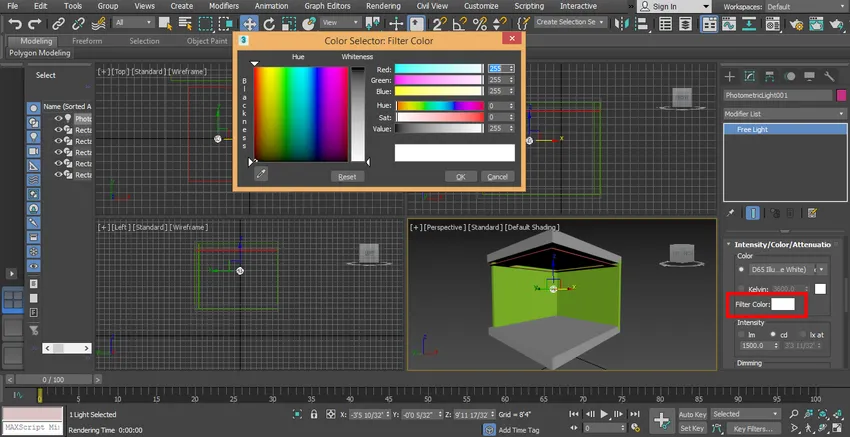
Stap 14: U kunt de verschillende kleureffecten in uw model controleren.

Stap 15: Hier stellen we de lichtintensiteit in, intensiteit betekent de helderheid van het licht voor het instellen van de lichtintensiteit. Ga op het algemene paneel, ga naar de optie Dimmen en stel hier gegevens in.
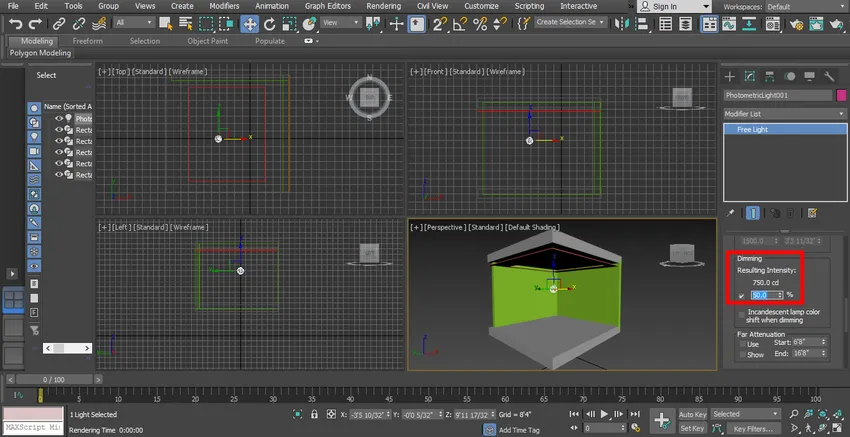
- U kunt het dimeffect controleren door gegevens zo vaak als u wilt te wijzigen.
Stap 16: Render het om het effect te zien, om te renderen, ga op de renderknop in de bovenhoek van het werkgebied.

Stap 17: Om het effectiever te maken, zullen we enkele renderparameters instellen van render setup. Om te renderen, druk op F8 op het toetsenbord om een dialoogvenster te openen, ga naar aangepast en kies hier de HDTV (video) optie.
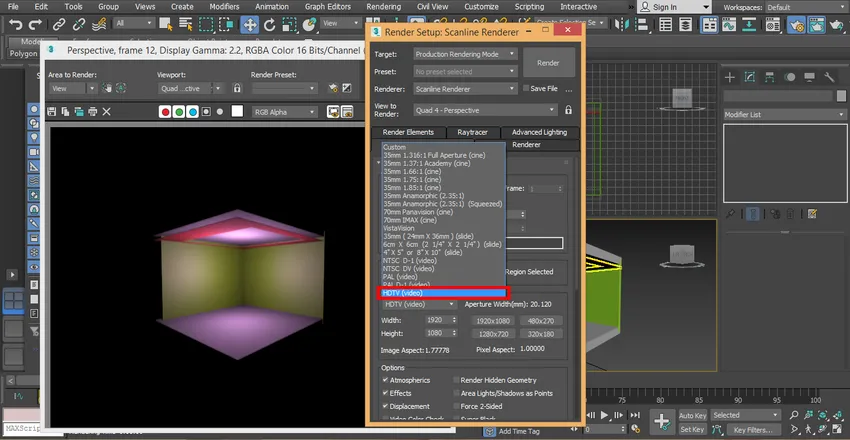
Stap 18: Klik op een hoge resolutie optie, bijv. 1920 x 1080 en klik op het tabblad Renderen van het dialoogvenster Renderen instellen.
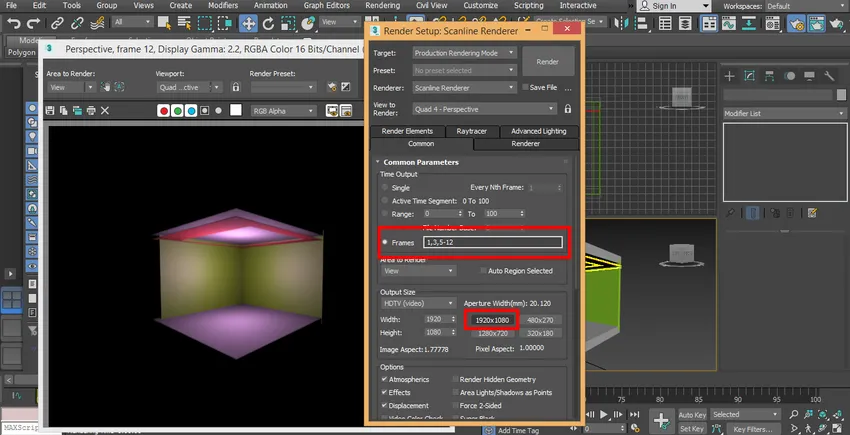
Stap 19: Nu zal ik een ander licht instellen, klik op het tabblad Een gemeenschappelijk paneel maken, klik op Fotometrisch, klik op Vrij licht teken het in het model.

Stap 20: Dim het licht van het parametergebied van het gemeenschappelijke paneel om het effect te zien.

Stap 21: Kies fotometrische weblicht uit het algemene paneelgebied om ander licht te maken dan het vorige licht, dat we in ons model hadden ingesteld. We gebruiken fotometrisch weblicht voor verschillende lichteffecten in ons model.
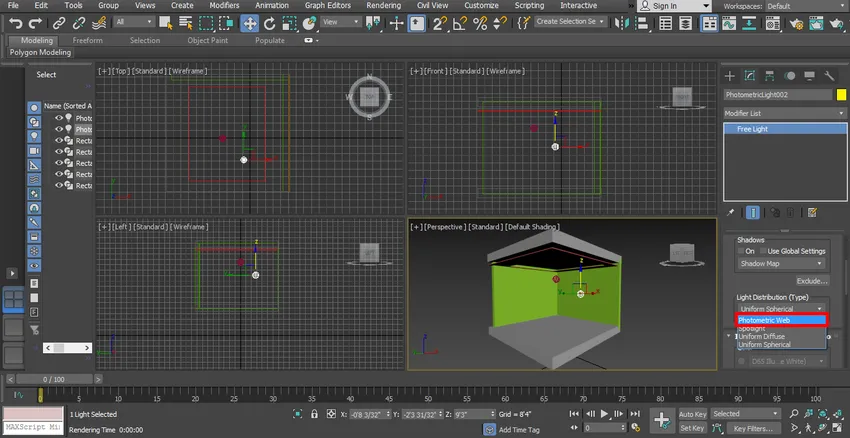
Stap 22: We selecteren het licht en klikken op de knop Verplaatsen en slepen het naar het midden. U kunt het licht overal in uw model plaatsen, waar u het wilt plaatsen.

Stap 23: Nu zullen we het render-effect opnieuw zien.
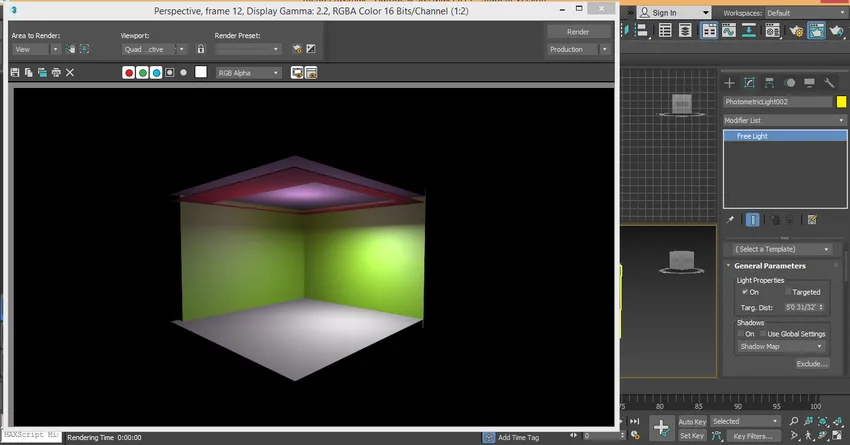
Stap 24: En voor de kloon klikt het licht op het licht en sleept u het eenvoudigweg door de klik vast te houden. Hier kunt u een voor een veel exemplaren maken en op het keuzerondje kopiëren klikken om het te klonen en op het tabblad OK klikken.

Stap 25: Ik zal het effect controleren op het volledige scherm van de perspectiefweergave door op Alt + W toetsen op het toetsenbord te drukken.
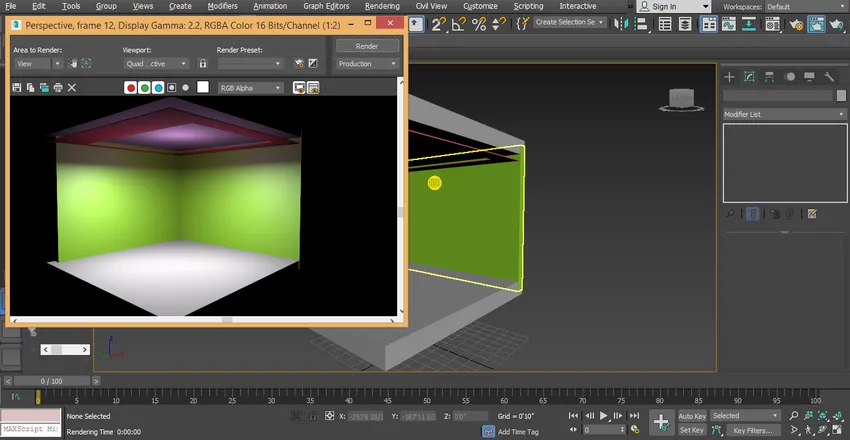
- Dit is onze laatste mentale straal in ons model; hier kunnen we gemakkelijk het effect van licht op ons model zien. U kunt een ander type licht in uw project gebruiken door deze stappen te volgen. Als u ander licht wilt gebruiken, moet u na het tekenen van vrij licht op het model verschillende lichten nemen, namelijk Photometric Web, Uniform Sphere.
Conclusie
Hier heb je de basis van mentale stralen in 3D max geleerd en na deze tutorial kun je eenvoudig mentale stralen instellen voor elk 3D-object en elk 3D-modelproject. Mentale straal maakt uw model zeer effectief. Nadat je mentale straling kent, kun je op een heel eenvoudige manier lichteffecten aan je model geven.
Aanbevolen artikelen
Dit is een gids voor Mental Ray in 3ds Max. Hier bespreken we mentale straal in 3ds max op een eenvoudige manier met een zeer effectief modelresultaat. U kunt ook onze andere gerelateerde artikelen doornemen voor meer informatie-
- Inleiding tot tweevoetig in 3D's Max
- Soorten 3D-modelleringssoftware
- Hoe effecten toepassen in Illustrator?
- Sneeuweffect maken in Photoshop
- 3ds Max Alternatieven
- Beginselen van animatie
- 3ds Max Architecture
- Metalen teksteffect in Photoshop