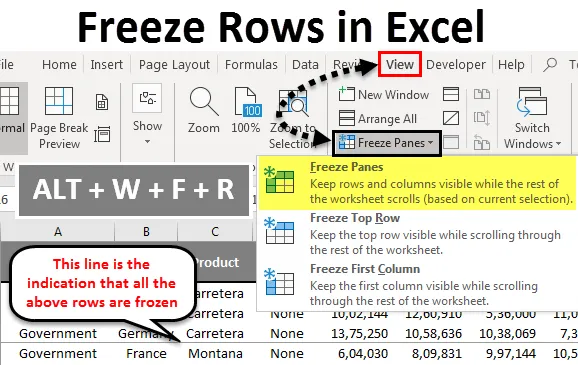
Excel Freeze Rows (inhoudsopgave)
- Rijen vastzetten in Excel
- Hoe rijen in Excel te bevriezen?
Rijen vastzetten in Excel
U moet het probleem zijn tegengekomen dat u uw rij- en kolomkop niet kunt zien. Ja, zelfs ik ben dit probleem vroeg tegengekomen, als u met hetzelfde probleem wordt geconfronteerd, zal dit artikel u volledig begeleiden over hoe rijen, kolommen en zowel rijen als kolommen tegelijkertijd kunnen worden bevroren.
Meestal werken we allemaal met grote gegevenssets, hierdoor kan het werkblad geen rijkoppen weergeven terwijl u naar beneden beweegt en kunnen we kolomkoppen niet van links naar rechts zien bewegen. Dit maakt het werk moeilijk voor ons omdat we niet alle headers onthouden. Download de werkmap met veel rijen en kolommen met gegevens.
Bevriezing is uw smaak als u te maken hebt met grote gegevensbladen. Voordat ik je over bevriezen vertel, laat ik je de bevriesoptie in Excel zien.
De optie Bevriezen bevindt zich onder het tabblad Beeld in Excel.
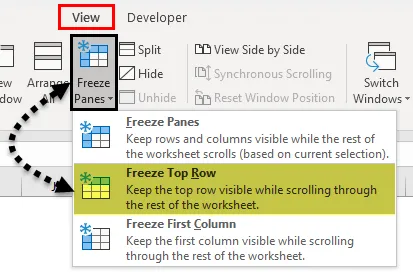
Hier hebben we 3 opties. Bevriezen van panelen, bevriezen bovenste rij en bevriezen bovenste kolom. Ik zal je in dit artikel voorbeelden laten zien van Freeze Rows.
Hoe rijen in Excel te bevriezen?
We gebruiken Freeze Panes in Excel wanneer we een gebied of kop van een werkblad altijd zichtbaar willen houden terwijl we naar een ander deel van een werkblad scrollen. Dit is erg handig en handig als we aan een grote tafel werken. Dus selecteren we Pannen bevriezen op het tabblad Weergave en sneltoetsen om dat specifieke gebied te vergrendelen.
U kunt deze Excel-sjabloon bevriezen rijen hier downloaden - Excel-sjabloon bevriezenLaten we begrijpen hoe we panelen in Excel kunnen bevriezen met enkele voorbeelden.
Bevriezen of vergrendelen bovenste rij - voorbeeld # 1
Gewoonlijk bevindt onze kop zich in elke kolom, dwz horizontaal. In deze gevallen wanneer we naar beneden scrollen, moeten we onze eerste of bovenste rij vergrendelen of bevriezen, zodat we de eerste of bovenste rij op elk willekeurig tijdstip kunnen zien.
Bekijk nu de onderstaande afbeelding van verkoopgegevens die zich in het blad bevinden.
Het is heel moeilijk om alle headers te zien als we naar beneden scrollen. In Excel hebben we een optie genaamd Freeze Top Row, die vasthoudt aan de bovenste rij wanneer u naar beneden scrolt en ons helpt om de kop altijd te zien.
Laten we de onderstaande stappen bekijken om de methode te begrijpen.
Stap 1: Selecteer het werkblad waar u uw bovenste rij wilt bevriezen.
Stap 2: Ga naar het tabblad BEKIJK> Panelen bevriezen> Bovenste rij bevriezen.
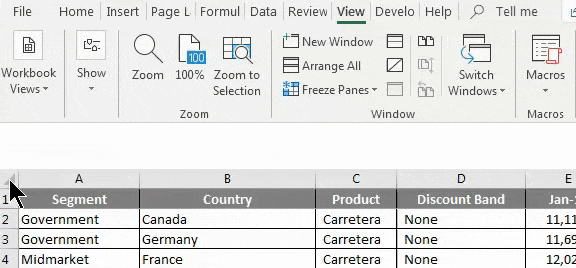
We hebben ook een sneltoets. Druk op ALT + W + F + R
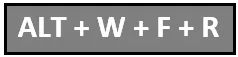
Stap 3: Ok klaar. Het is net zo eenvoudig als je pizza eet. Je hebt je bovenste rij bevroren om de bovenste rij te zien wanneer je naar beneden scrolt.
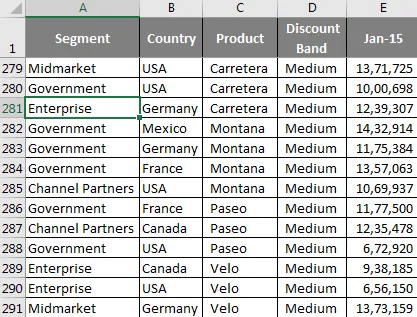
Hoewel ik op een 281 ste rij sta, zie ik nog steeds mijn headers.
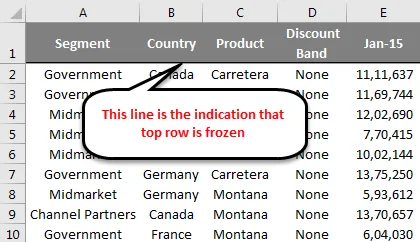
Meerdere rijen blokkeren of vergrendelen - Voorbeeld # 2
We hebben gezien hoe de bovenste rij in het Excel-werkblad kan worden bevroren. Ik weet zeker dat je het als een wandeling in het parkproces had gevonden, je hoefde zelfs niets speciaals te doen om je bovenste rij te bevriezen. Maar we kunnen ook meerdere rijen bevriezen. Hier moet u eenvoudige logica toepassen om meerdere rijen in Excel te bevriezen.
Stap 1: U moet bepalen hoeveel rijen u moet bevriezen in Excel-werkblad. Neem voor een voorbeeld dezelfde gegevens uit het bovenstaande voorbeeld.
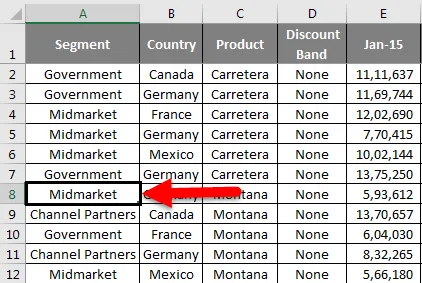
Nu wil ik altijd de gegevens van het product Carretera zien, van C2-cel tot C7-cel. Vergeet niet dat ik niet alleen de rij wil zien, maar ik wil ook het product zien en ook met anderen vergelijken.
Plaats een cursor op A8-cel. Dit betekent dat ik alle rijen wil zien die boven de 8e rij staan.
Stap 2: Onthoud dat we niet alleen de bovenste rij bevriezen, maar dat we meerdere rijen tegelijk bevriezen. Druk niet haastig op ALT + W + F + R, wacht even.
Na het opnieuw selecteren van de cel A8 onder panelen bevriezen selecteert u de optie Panelen bevriezen daaronder.

Nu zien we een kleine grijze rechte lijn net onder de 7e rij. Dit betekent dat de bovenstaande rijen zijn vergrendeld of bevroren.

Je kunt alle 7 rijen blijven zien terwijl je naar beneden scrolt.
Dingen om te onthouden
- We kunnen de middelste rij van het Excel-werkblad vastzetten als uw bovenste rij.
- Zorg ervoor dat het filter is verwijderd terwijl u meerdere rijen tegelijk bevriest.
- Als u een cursor in de onbekende cel plaatst en meerdere rijen bevriest, kan het vastlopen fout gaan. Zorg ervoor dat u de juiste cel hebt geselecteerd om te bevriezen.
Aanbevolen artikelen
Dit is een gids geweest voor het bevriezen van rijen in Excel. Hier hebben we besproken hoe u rijen in Excel kunt bevriezen en verschillende methoden en snelkoppelingen om rijen in Excel te bevriezen, samen met praktische voorbeelden en een downloadbare Excel-sjabloon. U kunt ook onze andere voorgestelde artikelen doornemen -
- Gedetailleerde gids voor het bevriezen van panelen en gesplitste panelen
- Hoe kolommen zichtbaar te maken in Excel?
- Werkbalk Snelle toegang in Excel
- Zelfstudie over sorteren in Excel
- Som meerdere rijen op in Excel (met Excel-sjabloon)