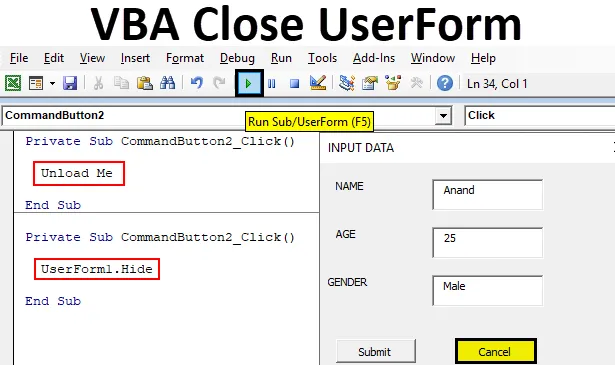
Excel VBA Sluit UserForm
Eerder hadden we besproken hoe een UserForm in VBA te maken. Om input van de gebruiker te krijgen, was er een knop voor indienen, die vervolgens de door de gebruiker opgegeven waarde in een Excel-blad bewaarde. Maar wat na het geven van de waarde de vorm is er nog steeds. Of wat als de gebruiker geen gegevens wil geven en het gebruikersformulier wil sluiten. We hadden niet besproken hoe we het gebruikersformulier voor de gebruiker zullen sluiten. Net als de verzendknop om de gegevens in te dienen, hadden we een andere knop voor annuleren die wordt gebruikt om het gebruikersformulier te verbergen. De knop Annuleren heeft ook een eigen code om het gebruikersformulier voor de gebruiker te verbergen. Nu zijn er twee methoden waarmee we een gebruikersformulier kunnen verbergen. Ze zijn als volgt:
- De eerste methode is wanneer we de Unload Me-methode gebruiken. Met deze methode wordt het UserForm verwijderd en verdwijnt het van het scherm.
- Een andere methode is wanneer we de Useform.Hide-methode gebruiken. Deze methode verbergt het UserForm van het display.
Het wordt aanbevolen om de tweede methode te gebruiken om het UserForm te sluiten, omdat de eerste methode het UserForm volledig zal verwijderen en alle door de gebruiker ingevoerde gegevens volledig verloren zullen gaan. Maar wanneer we de tweede methode gebruiken om het UserForm te verbergen, is het laatste item dat door de gebruiker is ingevoerd op het userform nog steeds aanwezig.
Hoe UserForm te sluiten in Excel VBA?
We zullen leren hoe we UserForm in Excel VBA kunnen afsluiten met het verschil en door een paar voorbeelden, maar laten we eerst de methode leren om een gebruikersformulier in VBA te sluiten.
Er zijn twee methoden om het gebruikersformulier in VBA te sluiten:
- Ontlaad me
- Verbergen
Excel VBA Sluit UserForm - Voorbeeld # 1
Laten we eerst de methode proberen om een UserForm te sluiten met de optie Unload Me. We hadden een gebruikersformulier in ons vorige artikel dat lijkt op het onderstaande.

Voor de verzendknop hadden we onze code, die de door de gebruiker ingevoerde gegevens in excel bewaarde. Dubbelklik nu op de knop Annuleren om de code voor hetzelfde te openen als volgt,
Code:
Private Sub CommandButton2_Click () End Sub
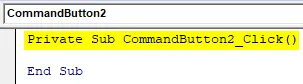
De knop Annuleren was de tweede opdrachtknop die we aan het gebruikersformulier gaven. Schrijf nu de code-instructie als Unload me in de sectie zoals weergegeven in de onderstaande afbeelding.
Code:
Private Sub CommandButton2_Click () Unload Me End Sub

We kunnen zien dat Me een Object of Unload-instructie is. Laten we nu het gebruikersformulier uitvoeren door op F5 te drukken om het weer te geven.

Druk op de knop Annuleren om te zien dat het gebruikersformulier verdwijnt en dat ons teruggaat naar het oorspronkelijke gebruikersformulier van het projectvenster.

Excel VBA Sluit UserForm - Voorbeeld # 2
Laten we nu de tweede methode proberen, welke userform.hide-methode op dezelfde manier als hierboven, eerst laten we het gebruikersformulier openen vanuit het gebruikersformulier in het projectvenster.

Dubbelklik nu op de knop Annuleren om de weergavecode voor de opdrachtknop Annuleren te openen.
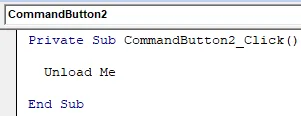
We hebben al een Unload Me-instructie in de opdrachtknop Annuleren, wis de code en vervang deze door de instructie Userform.Hide .
Code:
Private Sub CommandButton2_Click () UserForm1.Hide End Sub

Laten we nu opnieuw het gebruikersformulier uitvoeren door op F5 te drukken en het op het scherm weer te geven.

Wanneer we op de knop Annuleren drukken, worden we opnieuw verplaatst naar het projectvenster van het gebruikersformulier. Nu vragen we ons misschien allemaal af wat het verschil is tussen de twee methoden, omdat beide methoden het gebruikersformulier perfect voor ons sluiten, waarom is de tweede methode de meest aanbevolen methode van beide. In de volgende twee voorbeelden zullen we precies ontdekken waarom.
Excel VBA Sluit UserForm - Voorbeeld # 3
Laten we nu naar de eerste methode Unload Me-instructie gaan voor de knop Annuleren en wat gegevens verstrekken aan het gebruikersformulier. Dubbelklik op de knop Annuleren in het gebruikersformulier om de weergavecode voor de opdrachtknop te openen en de code als volgt te vervangen door de opdracht Unload Me .
Code:
Private Sub CommandButton2_Click () Unload Me End Sub

Voer het gebruikersformulier nu opnieuw uit door op F5 te drukken en het op het scherm weer te geven.

Laten we als volgt wat gegevens aan het gebruikersformulier verstrekken, druk nu niet op de knop Verzenden, druk op de knop Annuleren.

Voer opnieuw het gebruikersformulier uit door op F5 te drukken.

Nu kunnen we zien dat we de gegevens die we aan het gebruikersformulier hebben verstrekt kwijt zijn, omdat we het niet hebben ingediend, het is niet opgeslagen in het werkblad en we hebben het gebruikersformulier gesloten met de Unload Me-instructie die de reeds ingevulde gegevens heeft verwijderd.
Excel VBA Sluit UserForm - Voorbeeld # 4
Laten we nu dezelfde oefening doen, maar met behulp van de verklaring Userform.Hide,
Vervang in de opdrachtknop Annuleren de code ervoor met de methode userform.hide zoals hieronder wordt weergegeven.
Code:
Private Sub CommandButton2_Click () UserForm1.Hide End Sub

Nu zullen we het gebruikersformulier opnieuw uitvoeren door op de F5-toets te drukken en het als volgt enkele gegevens te verstrekken.

Laten we nu op de knop Annuleren drukken en opnieuw het gebruikersformulier uitvoeren dat ons het volgende resultaat oplevert.
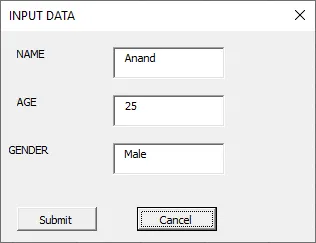
De gegevens gaan niet eens verloren wanneer we op de knop Annuleren drukken. Als we op Verzenden drukken, worden de gegevens als volgt in Excel opgeslagen.
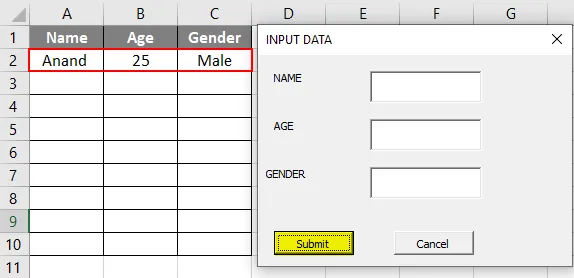
Nu zijn de gegevens opgeslagen, het gebruikersformulier is nu leeg en we kunnen het gebruikersformulier sluiten met de knop Annuleren,
Dingen om te onthouden
- Nadat de gegevens zijn ingevoerd door de gebruiker, moeten we het gebruikersformulier sluiten, dus het is net zo belangrijk als de verzendknop.
- Sluiten Gebruikersformulier bevindt zich in de opdrachtknop van het gebruikersformulier in VBA, over het algemeen wordt dit de naam Annuleren of Sluiten.
- Er zijn twee afzonderlijke methoden om een gebruikersformulier te sluiten, maar deze dienen uiteindelijk hetzelfde doel als elkaar.
- De methode Userform.Hide wordt het meest aanbevolen, want zelfs als het userform door de gebruiker wordt gesloten vóór de gegevensinvoer, gaan de gegevens niet verloren en wordt de invoer door de gebruiker opnieuw weergegeven wanneer een gebruiker het gebruikersformulier opent.
Aanbevolen artikelen
Dit is een handleiding voor VBA Close UserForm. Hier bespreken we hoe UserForm in Excel kan worden gesloten met de Unload Me-instructie en Userform.Hide-methode in VBA, samen met enkele praktische voorbeelden en een downloadbare Excel-sjabloon. U kunt ook onze andere voorgestelde artikelen doornemen -
- Hoe Sheet activeren in VBA?
- Evalueer de formule in Excel
- Volledige gids voor VBA-lijst
- HYPERLINK-formule in Excel