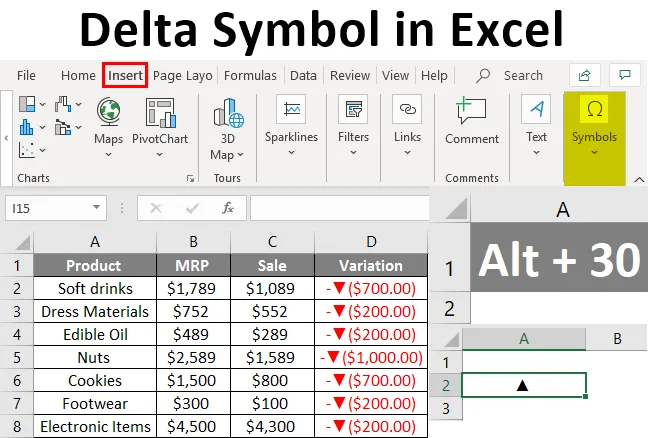
Definitie van Delta-symbool
Het deltasymbool wordt gebruikt om verandering in de tijd te tonen. Dit soort omschakelingen worden meestal gebruikt in verschillende dashboards, waarin de gegevensvariaties verschijnen voor een snel overzicht.
Hoe een deltasymbool in de Excel te plaatsen?
U krijgt het deltasymbool niet rechtstreeks van het toetsenbord. De twee verschillende methoden zijn door te selecteren in het invoegmenu en via sneltoetsen. Laten we de verschillende manieren bekijken om het deltasymbool in de excel in te voegen.
U kunt deze Excel-sjabloon voor het Delta-symbool hier downloaden - Excel-sjabloon voor de Delta-symboolDeltasymbool in het menu Invoegen
- Selecteer een cel waarin u het deltamenu wilt invoegen. Ga naar het invoegmenu. Selecteer de symbolen .

- Zodra u op de symbolen klikt, krijgt u een venster met verschillende symbolen die worden gebruikt in Excel die niet beschikbaar zijn op het toetsenbord.
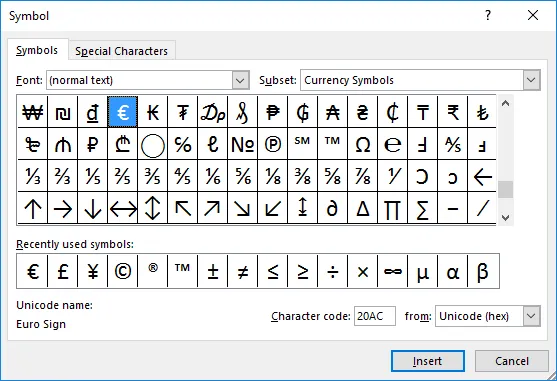
- Als het deltasymbool in de lijst wordt weergegeven, selecteert u het en klikt u op de invoegknop. Of verander de vervolgkeuzelijst 'Subset' en selecteer 'Grieks en Koptisch'.
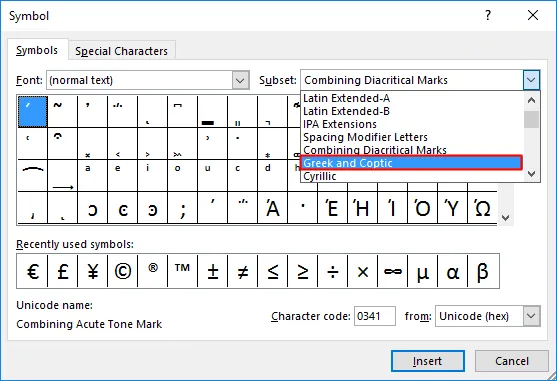
- Hiermee worden de symbolen weergegeven waar u het deltasymbool kunt zien. Selecteer het symbool en druk op de invoegknop.
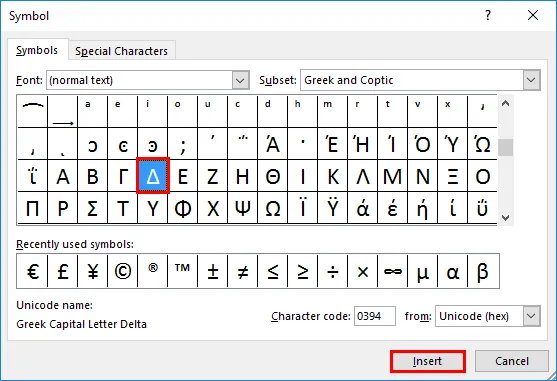
- Het deltasymbool wordt in de cel ingevoegd. Druk op de sluitknop zodra het symbool in de cel wordt ingevoegd.
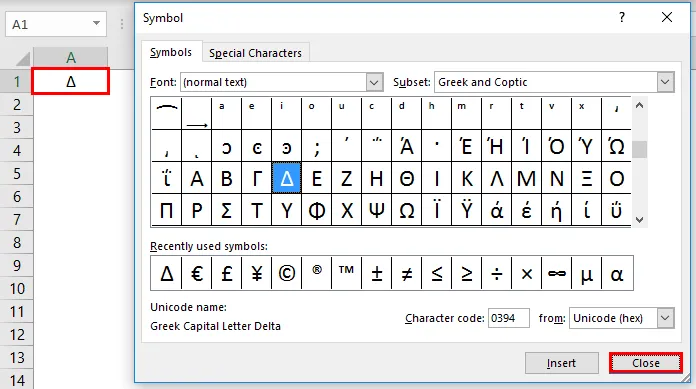
- Het deltasymbool lijkt op een driehoek die wordt ingevoegd. U kunt het uiterlijk wijzigen met het andere beschikbare lettertype. Laten we proberen een delta-symbool in zwarte kleur in te voegen. Wijzig het 'Lettertype' in 'Arial' om een centrumgevulde delta te krijgen. En selecteer de subset naar 'Geometrische vorm'.
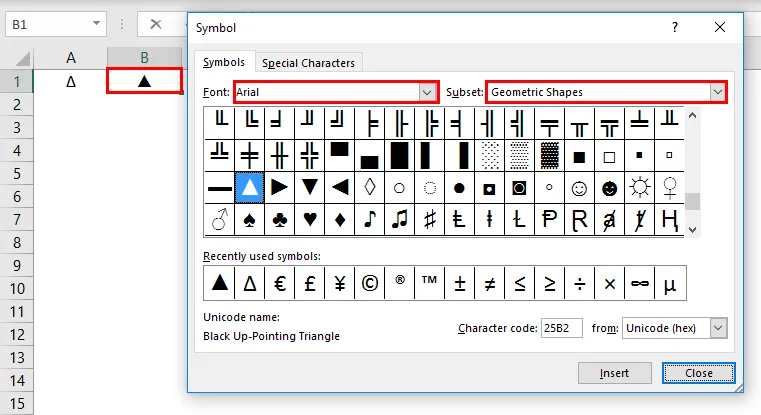
Sneltoets om het Delta-symbool in Excel in te voegen
Als het deltasymbool continu wordt gebruikt in een Excel-blad, is het uitvoeren van het bovenstaande proces tijdrovend. Hier kunt u de sneltoets voor deltasymbool gebruiken. Houd Alt ingedrukt en druk op nummer 30 van het numerieke toetsenblok op het toetsenbord. Hiermee wordt een delta-symbool in zwarte kleur in het geselecteerde gebied ingevoegd.
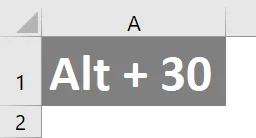
Dit is een andere methode om het deltasymbool in een werkblad in te voegen. Selecteer het gewenste celtype "D" om een lege delta in te voegen.
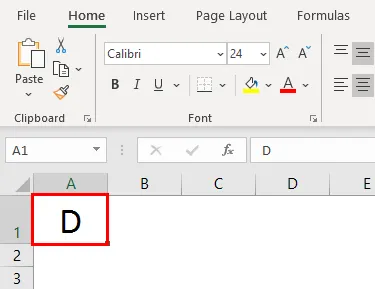
Selecteer het startmenu en verander het lettertype in "Symbol". De letter wordt veranderd in een deltasymbool.
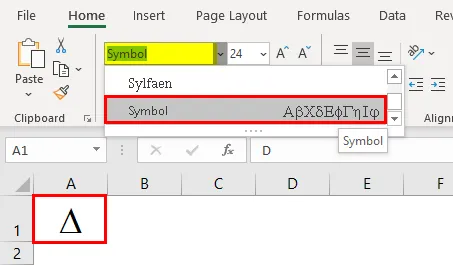
Delta invoegen met formule
Het is mogelijk om een deltasymbool in te voegen met de CHAR-functie. Met deze functie worden speciale tekens en symbolen ingevoegd.
- Open een tekenfunctie in de cel waarin u een deltasymbool wilt invoegen.
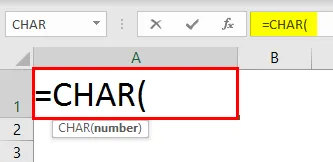
- Voer het tekennummer voor de tekenfunctie in en druk op enter.

- U krijgt het overeenkomstige teken 'r' voor het tekennummer dat aan de char-functie is verstrekt.
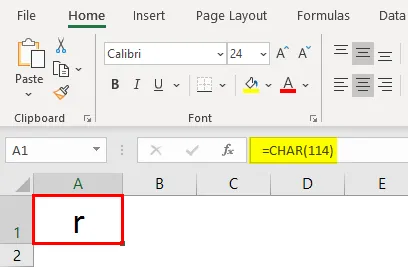
- Wijzig het lettertype in "Wingdings 3". Hiermee wordt een leeg deltasymbool in de cel ingevoegd in plaats van het teken 'r'.
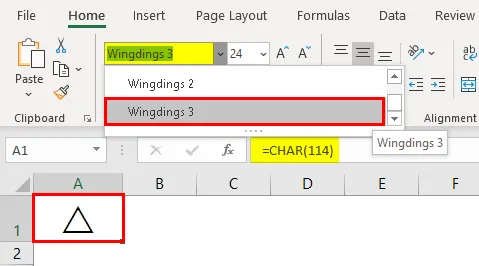
- Wijzig het tekennummer in 114 van 114 om een gevuld deltasymbool te krijgen.
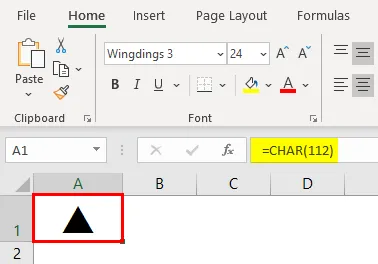
Deltasymbool invoegen met AutoCorrectie
AutoCorrectie is een functie die wordt gebruikt in Excel om de verkeerd gespelde woorden automatisch te corrigeren terwijl u typt. Afgezien van de automatische correctie, wordt dit gebruikt om afkortingen in volledige tekst te veranderen, de speciale tekens of symbolen in te voegen zonder andere bronnen te gebruiken. Door het deltasymbool in een tekst of woord op te slaan, stelt u de automatische correctie in. Dus zodra hetzelfde in de spreadsheet wordt getypt, zal Excel het automatisch corrigeren in het deltasymbool.
- Kopieer een deltasymbool uit de spreadsheet en klik vervolgens op Bestand >>>> Opties
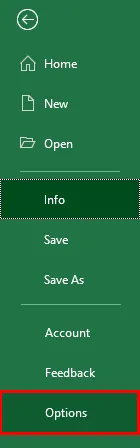
- Ga naar de optie 'Controle' in de beschikbare lijst. Selecteer het tabblad AutoCorrectie waar u het woord kunt instellen dat automatisch moet worden gecorrigeerd tijdens het typen.
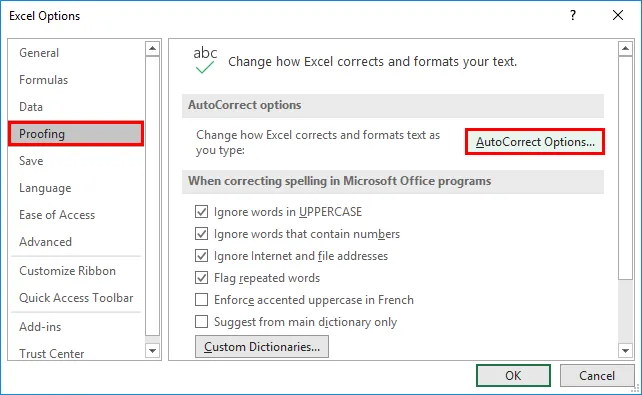
- U krijgt een nieuw venster om het autocorrectie-woord in te stellen. Een lijst met eerder ingestelde autocorrecties wordt weergegeven. Twee tekstvakken worden getoond in het tekstvak 'Met:' en plak het deltasymbool.
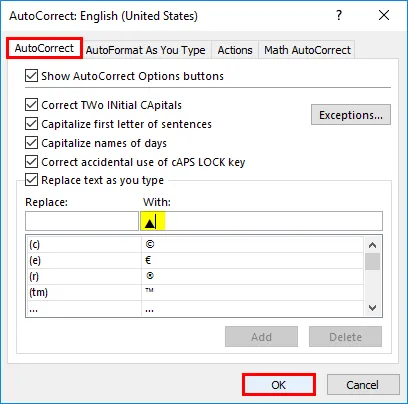
- Geef in het tekstvak 'Vervangen' het woord op waarvoor de automatische correctie moet worden uitgevoerd. Hier gebruiken we het woord 'del' als de automatische correctietekst voor het deltasymbool. Gebruik de knop 'Toevoegen' om het gegeven symbool en woord aan de lijst toe te voegen. Druk op de knop 'OK' om de lijst op te slaan.
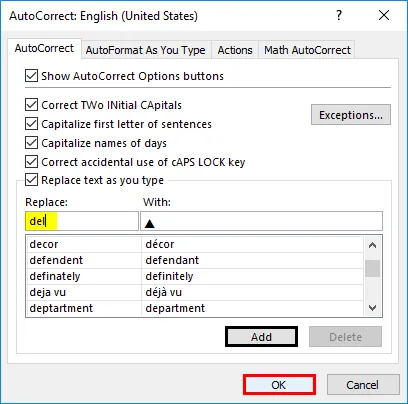
- Open het werkblad en typ het woord dat u hebt ingesteld voor automatische correctie. Hier stellen we het woord in als 'del'. Typ dus het woord in de cel waarin u het deltasymbool wilt invoegen.
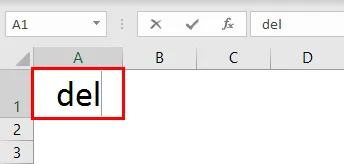
- Druk op spatie na het typen van 'del'. Het deltasymbool wordt ingevoegd in de cel waarin het woord wordt getypt. Evenzo is het ook mogelijk om een leeg deltasymbool in te stellen.

Delta invoegen met behulp van aangepaste nummeropmaak
In dashboards ziet u deltasymbolen met verschillende kleuren. Gewoonlijk wordt het deltasymbool gebruikt om de variantie of het verschil tussen twee getallen weer te geven. Laten we eens kijken hoe we het deltasymbool kunnen invoegen tijdens een berekening.
- Een tabel wordt gegeven met een andere productnaam en de bijbehorende MRP. Het bedrag na verkoop met korting wordt ook vermeld.
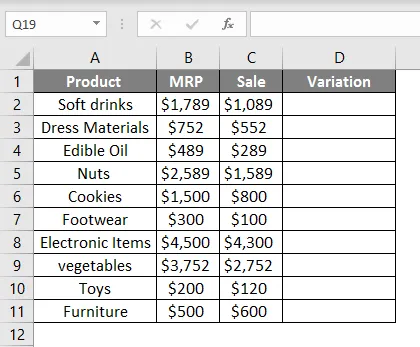
- Zoek het verschil bedrag verkocht en MRP door het verschil tussen twee nummers te vinden
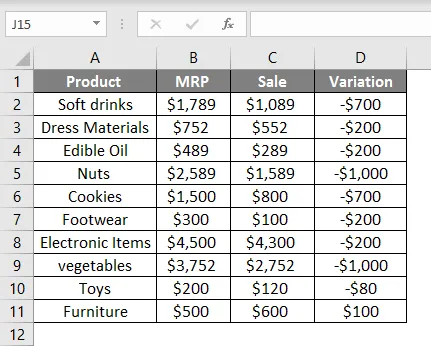
- Selecteer de kolomvariatie en druk op Ctrl + 1. Dit opent het formaatvenster. Selecteer de aangepaste in de categorielijst. Selecteer het formaat als algemeen uit de lijst 'type' en plak een deltasymbool samen met algemeen. Druk op de knop 'OK'.
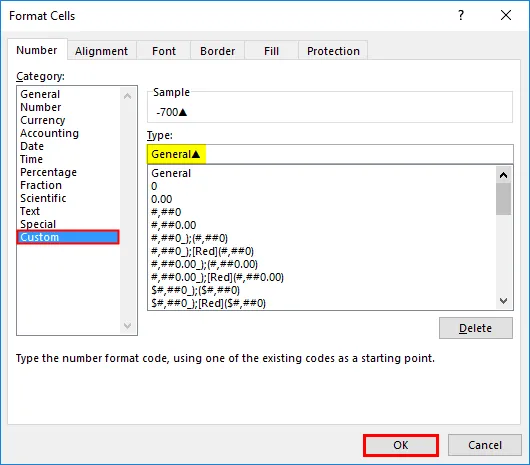
Hiermee wordt een deltasymbool met de bedragen ingevoegd.
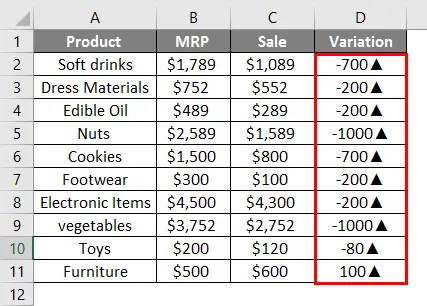
- Nu worden zowel negatieve als positieve waarden gespecificeerd met een opwaarts deltasymbool. We moeten dit veranderen en willen de negatieve waarden naar beneden tonen en positieve waarden naar boven woorden. Wijzig hiertoe het formaat opnieuw zoals hieronder.
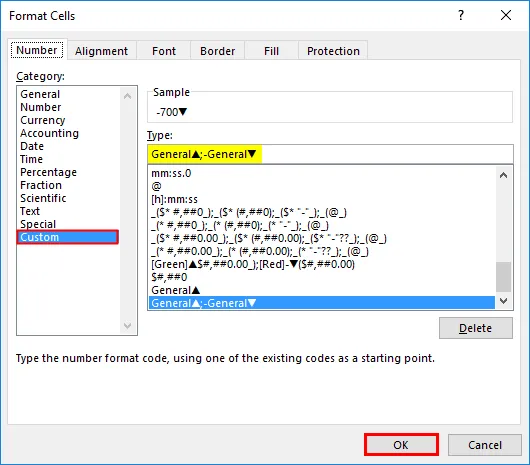
Dit zal het deltasymbool op twee manieren veranderen.
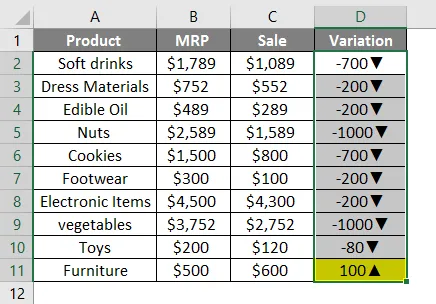
- Om dit in twee verschillende kleuren te krijgen, gebruikt u het formaat om de kleuren voor twee deltasymbolen te vermelden.
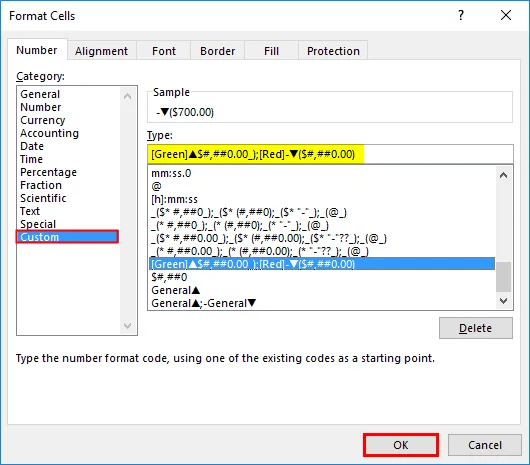
De tabel toont de nummers in verschillende kleuren

Dingen om te onthouden
- Er worden twee soorten deltasymbolen gebruikt. Gevuld deltasymbool en leeg deltasymbool.
- Char functie kan symbolen invoegen in het werkblad met behulp van de tekennummers.
- Auto-correctie is de beste optie als het deltasymbool continu wordt gebruikt.
- Gebruik Alt + 30 als snelkoppeling en gebruik het numerieke toetsenbord om het nummer 30 te krijgen.
Aanbevolen artikelen
Dit is een gids voor het Delta-symbool in Excel. Hier bespreken we hoe delta-symbool in de Excel kan worden ingevoegd met voorbeelden en Excel-sjabloon. U kunt ook onze andere voorgestelde artikelen doornemen voor meer informatie -
- Besturingsgrafieken in Excel
- Wildcard in Excel
- Marimekko-grafiek Excel
- Zoeken naar tekst in Excel