
Inleiding tot eenheid
Wil je in minder tijd een game maken? Ben je een beginner in game-ontwikkeling? Dan is Unity de beste keuze voor u. Unity is een krachtige platformonafhankelijke engine voor het ontwikkelen van games om 3D- of 2D-games, simulaties, etc. te maken. In dit artikel wordt uitgelegd hoe u eenheid voor Windows-platform kunt installeren. Unity installeren in MacOS lijkt ook erg op Windows. Dus laten we beginnen.
Hoe Unity installeren?
Unity kan worden geïnstalleerd door de Unity Store te bezoeken en met behulp van Unity Hub. Gedetailleerde instructies worden hieronder gegeven bij elke uitgewerkte stap.
Stap 1: De eerste stap is om https://store.unity.com/download te bezoeken. Accepteer de algemene voorwaarden en klik op Download Unity Hub.
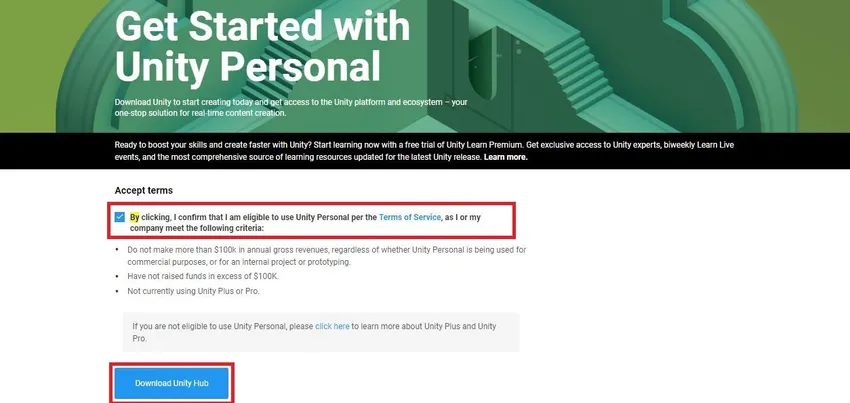
Unity Hub is de applicatie waarmee we Unity Editor van verschillende versies kunnen downloaden. Het is handig om verschillende eenheidsversies te kiezen om de projecten te openen. Het lost eventuele pakketgerelateerde fouten op en organiseert de projecten en hun locaties. Dus het zal voor ons gemakkelijker zijn om het project te zoeken en te openen met de benodigde eenheidsversie.
Hiermee wordt de UnityHubSetup.exe gedownload . Nadat de download is voltooid, klikt u op het bestand. Dit vraagt ons om het venster Unity Hub Setup. Klik op Ik ga akkoord .
In het volgende venster moeten we de doelmap selecteren en op Installeren klikken. Het pad naar de doelmap is standaard C: \ Program Files \ Unity Hub.

Hiermee wordt Installatie van Unity Hub voltooid . Klik op de knop Voltooien, aangezien het vakje Run Unity Hub is aangevinkt, het opent automatisch het venster voor de volgende stappen. Goed gedaan..! Deze stap voltooit de installatie van de Unity Hub.
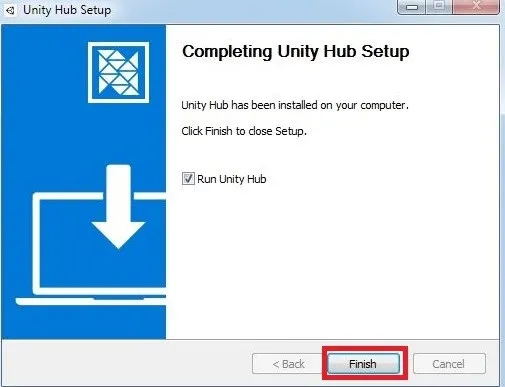
Stap 2: In de volgende stap wordt het venster Unity Hub geopend zoals hieronder. In het linker zijpaneel heeft het drie secties. Projecten , leren en installeren. We krijgen een basisidee over deze secties voordat we verder gaan met de volgende stap.
- Projecten: deze sectie wordt gebruikt om verschillende Unity-projecten te openen, met hun eerder geopende eenheidsversies. Het toont ook het doelplatform, de projectlocatie en de laatste gewijzigde tijd van het project. We kunnen de projecten ook filteren.
- Leren: in dit gedeelte kunnen we eventuele zelfstudies vinden als deze zijn toegevoegd.
- Installaties: deze sectie bevat verschillende eenheidsversies om uit te kiezen. Dit is het gedeelte dat we gaan gebruiken om de Unity Editor te installeren.
Ga naar het tabblad Installaties en klik op de knop Toevoegen. Dit zal ons vragen om het venster Unity-versie toevoegen.
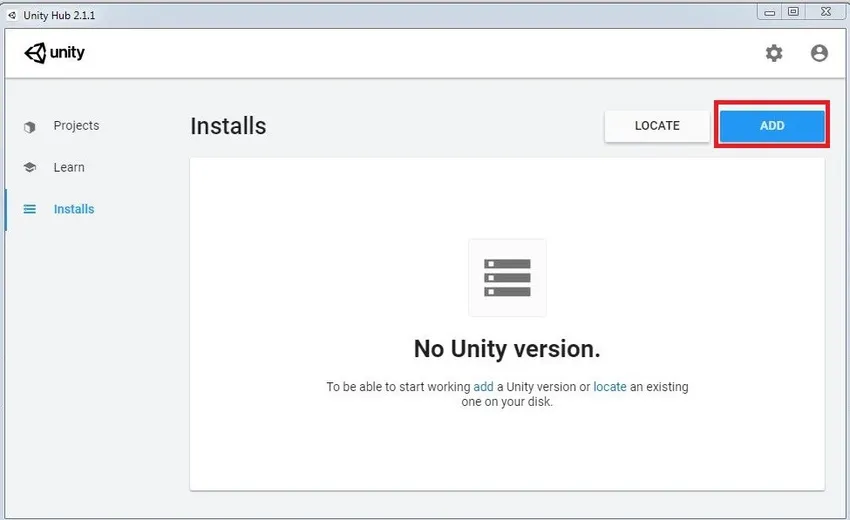
De lijst toont ons verschillende Unity-versies. Kies de Unity-versie uit de lijst en klik op Volgende. In de onderstaande afbeelding hebben we 1 versie van eenheid geselecteerd. Als u andere versies wilt, kies deze dan volgens uw vereiste.
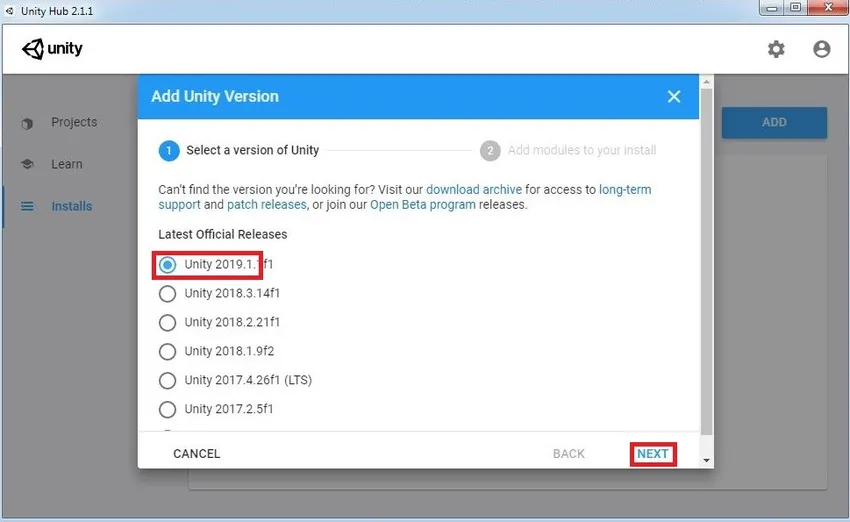
Selecteer verschillende modules zoals DevTools en Platforms. Devtools is nodig voor de scriptbewerking in eenheid . Eenheid toont standaard Visual Studio voor scriptbewerking. Als je wilt, kun je een andere scripteditor gebruiken en deze later toevoegen in Unity Preferences. Vanuit de platforms kunnen we verschillende build-ondersteuningen kiezen, zoals Android, Windows, iOS, WebGL, enz. Standaard wordt eenheid geleverd met windows om ondersteuning te bouwen. We hoeven ons dus geen zorgen te maken om het afzonderlijk te installeren. Klik na selectie op de knop GEREED.
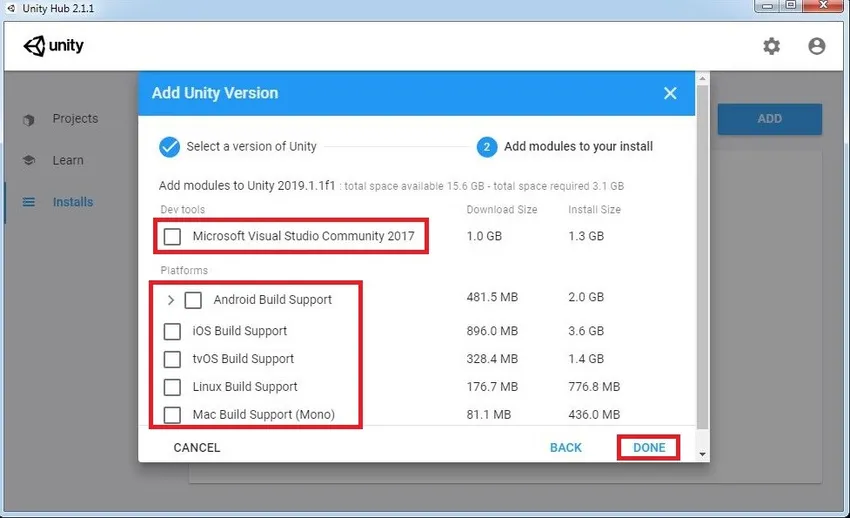
Wacht tot de installatie is voltooid. Zodra het is geïnstalleerd, wordt de Unity-installatieversie weergegeven zoals in de onderstaande afbeelding. Dit betekent dat eenheid in uw machine is geïnstalleerd en u klaar bent om uw eerste project te maken. Hier kunnen we ook de versie controleren.
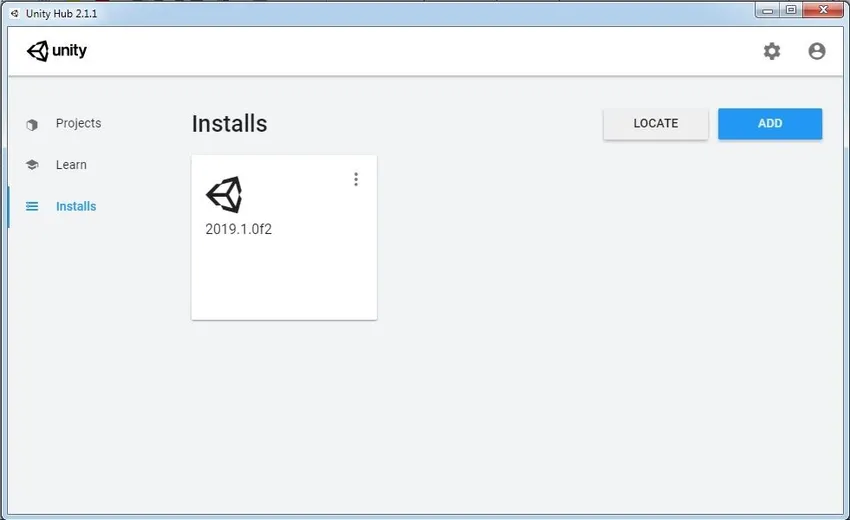
Als u al Unity op uw machine hebt geïnstalleerd, kunt u op Bladeren zoeken voor de locatie van de eenheideditor klikken en deze toevoegen aan de hub. Zo kunnen we meerdere Unity-installaties toevoegen aan Unity Hub. Op basis van onze behoefte kunnen we Unity-versies toewijzen om het specifieke project te openen.
Stap 3: Laten we beginnen met het maken van ons eerste Unity-project. Om dit te doen, moeten we naar de sectie Project in de Unity Hub navigeren. We vinden hier twee opties Toevoegen en Nieuw . Toevoegen wordt gebruikt om het bestaande eenheidsproject te koppelen en te openen. Nieuw wordt gebruikt om een nieuw project te maken. Voor nu zullen we een nieuw project maken.

In de sectiesecties zijn er veel opties zoals 3D, 2D, High-Definition RP, enz. Laten we wat korte kennis over elk van hen hebben.
- 3D: voor het maken van de 3D-applicaties, die gebruik maken van de ingebouwde rendering pipeline van Unity.
- 2D: voor het maken van 2D-applicaties, waaronder Texture Import, Sprite Packer, etc.
- High-Definition RP: het configureert de projecten die high-end platforms gebruiken. Het verhoogt de renderingkwaliteit van het project.
- Lichtgewicht RP: dit is voor projecten waarbij prestaties ons belangrijkste doel zijn.
Voor nu houden we ons aan de 3D-sjabloon. Zodra we op de knop Maken klikken, begint het met het importeren van pakketten, scripts, texturen, enz. Die nodig zijn voor het project. En ten slotte wordt de editor geopend en bent u klaar om uw eigen applicatie te maken.

Stap 4: Om toegang te krijgen tot de Unity Assets, kunnen we een Unity ID aanmaken en inloggen. Als u er geen hebt, maakt u de ID door te klikken op Maken . We kunnen ook inloggen met behulp van het Gmail-account.
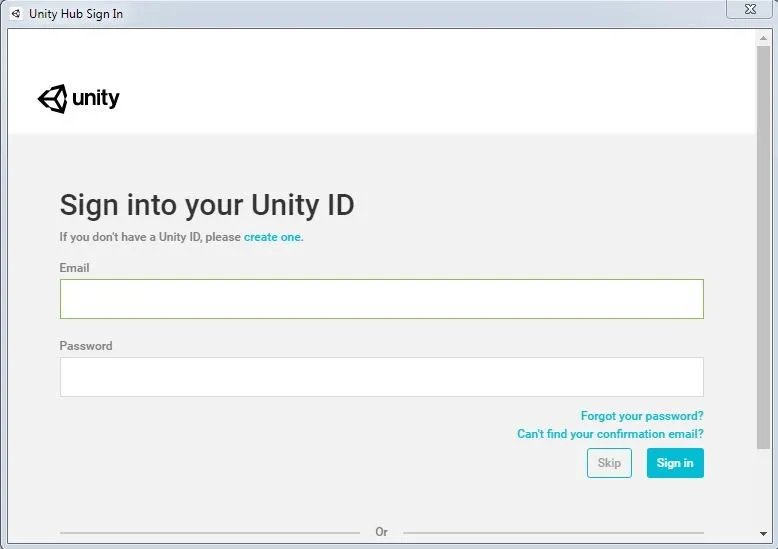
Stap 5: We kunnen de oudere eenheidsversies (zowel Personal als Pro) downloaden via de onderstaande link. We kunnen de Unity Hub downloaden en de bovenstaande instructies volgen of de Unit Editor rechtstreeks downloaden. Release-opmerkingen ook op deze site.
https://unity3d.com/get-unity/download/archive

Conclusie - Unity installeren
Een ding dat we in gedachten moeten houden is dat er geen achterwaartse compatibiliteit is voor de eenheid Projects from Unity 5. Dat betekent dat projecten gemaakt in Unity 5.x niet worden geopend in Unity 4.x. Maar Unity 5.x zal de 4.x-projecten importeren en converteren. Het is dus raadzaam om een back-up van het project te maken voordat u het in andere eenheidsversies opent. Zodra het project is geopend, controleert u op fouten of waarschuwingen in de console. Als alles in orde is, ga je gang en zet je ideeën om in realiteit.
Aanbevolen artikelen
Dit is een handleiding voor het installeren van Unity. Hier bespreken we stap voor stap hoe Unity voor Windows-platform te installeren met gegeven screenshots. U kunt ook het volgende artikel bekijken voor meer informatie -
- Overzicht van wat is digitaal ontwerp?
- Ontdek de Adobe Photoshop Tools
- Verschil tussen AutoCAD versus SketchUp
- Ruimte voor carrière in het ontwerpen