In deze Photoshop-tutorial gaan we een snelle en eenvoudige manier leren om kromme foto's recht te trekken. Laten we eerlijk zijn, tenzij je al je foto's maakt met je camera op een statief, zullen sommige van je foto's een beetje scheef gaan staan. Gelukkig maakt Photoshop het ongelooflijk eenvoudig om ze recht te zetten in slechts een paar eenvoudige stappen en zonder enig giswerk!
Hier is een foto die ik onlangs buiten het New York, New York Hotel & Casino in Las Vegas heb genomen:

De originele afbeelding.
Typische foto van toeristische kwaliteit. Het werd genomen met een kleine compactcamera tijdens het lopen door de straat, en zoals we kunnen zien, bleek het een beetje scheef. Het Vrijheidsbeeld ziet eruit alsof ze een beetje naar rechts leunt. Geen zorgen hoor. We zullen haar binnen de kortste keren rechtzetten. Laten we beginnen!
Stap 1: Selecteer het "meetinstrument"
De beste manier om afbeeldingen in Photoshop recht te zetten, is met behulp van het meetgereedschap, dat al het giswerk eruit haalt. Zoals we zo dadelijk zullen zien, zolang Photo iets recht zou moeten zijn, zal Photoshop het meeste werk voor ons doen! Het meetinstrument verbergt standaard achter het pipet in het palet Gereedschappen, dus om het te selecteren, moet u uw muisknop een seconde of twee op het pipet houden en ingedrukt houden. Er verschijnt een uitklapmenu met de andere hulpmiddelen die zich erachter verbergen. Klik op het meetinstrument om het te selecteren:
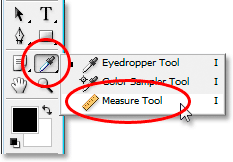
Selecteer het meetgereedschap in het palet Gereedschappen.
Stap 2: Klik en sleep langs iets dat recht moet zijn
Zoek naar iets in uw afbeelding dat recht moet zijn, horizontaal of verticaal. We gaan langs de rand slepen met het meetgereedschap, dus Photoshop heeft iets om mee te werken wanneer we proberen te achterhalen hoe krom de foto eigenlijk is. In mijn geval ga ik klikken en horizontaal slepen over het dak van het gebouw direct achter mevrouw Liberty. Uiteraard moet het dak perfect horizontaal zijn, maar dat is het momenteel duidelijk niet. Ik klik gewoon een keer aan de linkerkant van het dak, houd mijn muisknop ingedrukt en sleep naar de rechterkant van het dak. Dit trekt een dunne lijn tussen waar ik eerst links klikte en waar ik rechts aan het slepen was, en Photoshop gebruikt de hoek van deze lijn om te bepalen hoe ver de afbeelding moet worden geroteerd om het recht te maken:

Klik en sleep met het meetgereedschap langs de rand van iets in de foto dat horizontaal of verticaal recht moet zijn.
Als u omhoog kijkt in de optiebalk boven aan het scherm, ziet u de hoek van de lijn die u zojuist hebt getekend (dit is het nummer rechts van de letter "A"). In mijn geval kunnen we zien dat mijn lijn een hoek van 1, 9 graden heeft:

De optiebalk toont de hoek van de lijn getekend met het meetgereedschap.
Photoshop kan deze hoek nu gebruiken om te bepalen hoe ver de afbeelding moet worden gedraaid om deze recht te maken.
Stap 3: Kies het commando "Rotate Canvas - Arbitrary"
Ga naar het menu Afbeelding boven aan het scherm, kies Canvas roteren en kies vervolgens Willekeurig:
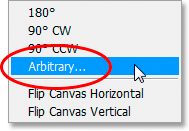
Tutorials voor Photoshop: Ga naar Afbeelding> Canvas roteren> Willekeurig.
Ik moet elke keer lachen als ik dit doe, omdat het woord "willekeurig" eigenlijk "willekeurig of toevallig" betekent, maar dat is precies het tegenovergestelde van wat we hier doen. We draaien ons beeld niet willekeurig of laten niets aan het toeval over. We hebben het meetinstrument gebruikt om precies te weten met hoeveel hoek onze afbeelding moet worden geroteerd, en nu kan Photoshop de informatie gebruiken die we hebben gegeven om onze afbeelding recht te zetten zonder enig giswerk. Zoals ik al eerder heb gezegd, komt een groot deel van het probleem met het leren van Photoshop voort uit het omzeilen van de terminologie, en in dit geval weet ik niet wat Adobe dacht.
Het leven gaat echter door. Zodra u "Willekeurig" selecteert, verschijnt Photoshop het dialoogvenster Canvas roteren en zoals we kunnen zien, is al het werk al voor ons gedaan. In mijn geval heeft Photoshop al een waarde van 1, 85 ° ingevoerd voor de optie Hoek en wist het zelfs dat de afbeelding tegen de klok in moet worden geroteerd, daarom is de CCW-optie ook geselecteerd:
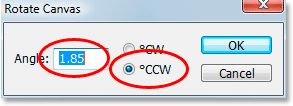
Het dialoogvenster "Rotate Canvas" met de hoek en richting die al voor ons zijn geselecteerd.
Je vraagt je misschien af waarom Photoshop een hoek van 1, 85 ° heeft ingevoerd toen de Optiebalk zojuist een hoek van 1, 9 ° toonde. De reden is dat Photoshop de hoeken in de Optiebalk op 1 decimaal afrondt, zodat het 1, 9 ° toonde, hoewel de hoek van de lijn die we met het meetgereedschap trokken eigenlijk 1, 85 ° was. De hoek die wordt weergegeven in het dialoogvenster Canvas roteren is de juiste hoek.
Stap 4: Klik op OK om de afbeelding te draaien en recht te trekken
Op dit moment hoeven we alleen maar op OK te klikken in het dialoogvenster Canvas roteren om het te verlaten en Photoshop onze afbeelding te laten roteren en rechtzetten:

De afbeelding is nu gedraaid en rechtgetrokken.
Alles ziet er goed uit en het Vrijheidsbeeld leunt niet langer naar rechts. Dankzij het meetgereedschap en de opdracht Canvas roteren konden we de afbeelding perfect rechtzetten zonder enig giswerk.
Stap 5: Snijd de afbeelding bij met het "gereedschap Uitsnijden"
Er is natuurlijk een klein probleempje. Door de afbeelding in het documentvenster te draaien, hebben we enkele witte canvasgebieden rondom de foto toegevoegd. We moeten de dingen afmaken door die gebieden weg te snijden, en daarvoor kunnen we het gereedschap Uitsnijden van Photoshop gebruiken. Selecteer het gereedschap Uitsnijden in het palet Gereedschappen of druk op de letter C op uw toetsenbord om het te selecteren met de snelkoppeling:
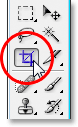
Selecteer het gereedschap Uitsnijden.
Klik vervolgens met het gereedschap Uitsnijden geselecteerd in de linkerbovenhoek van uw afbeelding en sleep naar rechtsonder om een rand te maken rond het gebied dat u wilt behouden. Verfijn uw selectie door een van de hoekhandgrepen te slepen of door de boven-, onder-, linker- of rechterkant van de selectie te slepen:

Gebruik het gereedschap Uitsnijden om een selectie rond het deel van de afbeelding te slepen dat u wilt behouden.
Nadat u uw bijsnijdrand hebt uitgetrokken, drukt u op Enter (Win) / Return (Mac) om Photoshop de afbeelding bij te snijden:

De afbeelding is nu rechtgetrokken en bijgesneden.
En daar hebben we het! Zo kunt u kromme afbeeldingen rechtzetten in Photoshop! Bekijk onze sectie Foto retoucheren voor meer tutorials over het bewerken van afbeeldingen in Photoshop!