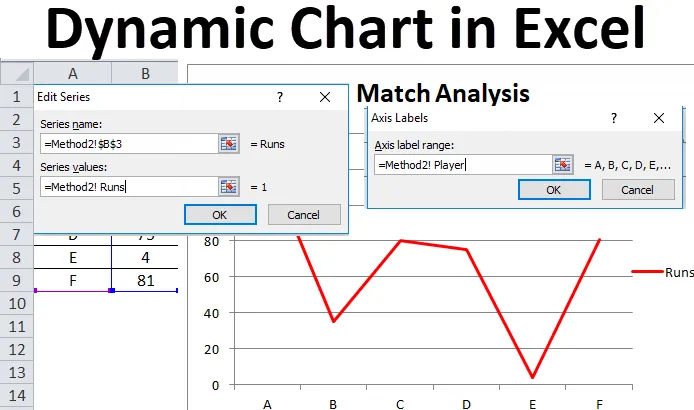
Dynamische grafiek in Excel (inhoudsopgave)
- Dynamische grafiek in Excel
- Hoe maak je een dynamische grafiek in Excel?
Dynamische grafiek in Excel
Dynamische kaarten worden gebruikt in bewerkingen, waar een automatische update nodig is om een dynamisch bereik te selecteren door de gegevens te wijzigen die op hun beurt de grafiek of grafiek bijwerken. Evenzo worden dynamische grafieken in Excel bijgewerkt of van grootte veranderd wanneer het dynamische gegevensbereik dat wordt gebruikt als brongegevens wordt gewijzigd of verwijderd.
De twee belangrijkste methoden die worden gebruikt om een dynamische grafiek op te stellen, zijn de volgende:
- Met behulp van Excel-tabel
- Benoemd bereik gebruiken
Hoe maak je een dynamische grafiek in Excel?
Dynamische grafiek in Excel is heel eenvoudig en gemakkelijk te maken. Laten we de werking van Dynamische grafiek in Excel door enkele voorbeelden begrijpen.
U kunt deze dynamische grafiek Excel-sjabloon hier downloaden - dynamische grafiek Excel-sjabloonVoorbeeld # 1 - Met behulp van Excel-tabel
Dit is een van de gemakkelijkste methoden om de dynamische grafiek in Excel te maken, die beschikbaar is in de Excel-versies van 2007 en later. De te volgen basisstappen zijn:
- Maak een tabel in Excel door de tabeloptie te selecteren in het Invoegen
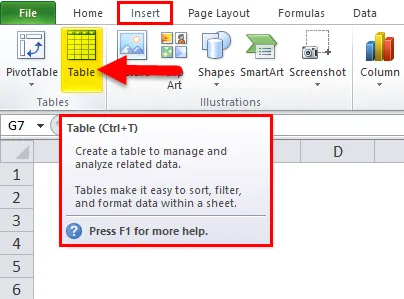
- Er verschijnt een dialoogvenster met het bereik voor de tabel en selecteer de optie 'Mijn tabel heeft kopteksten'
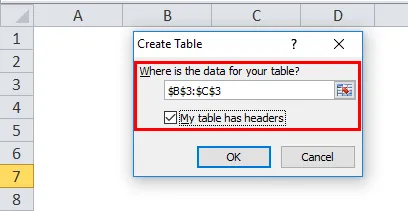
- Voer de gegevens in de geselecteerde tabel in.
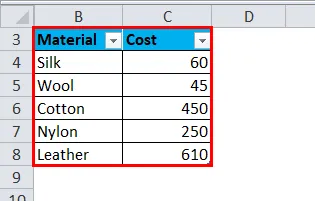
- Selecteer de tabel en voeg er een geschikt diagram voor in.
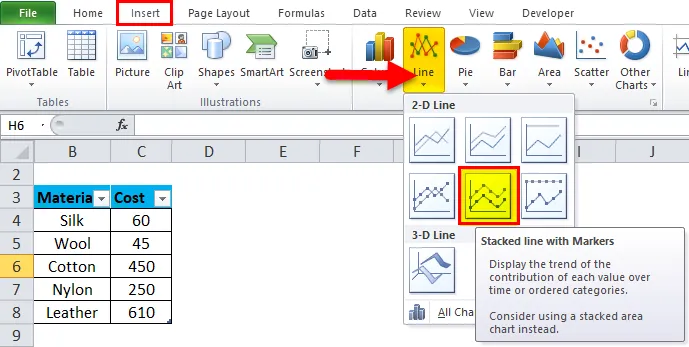
- Een gestapelde lijn met markeringen wordt ingevoegd. Uw grafiek ziet eruit als hieronder:
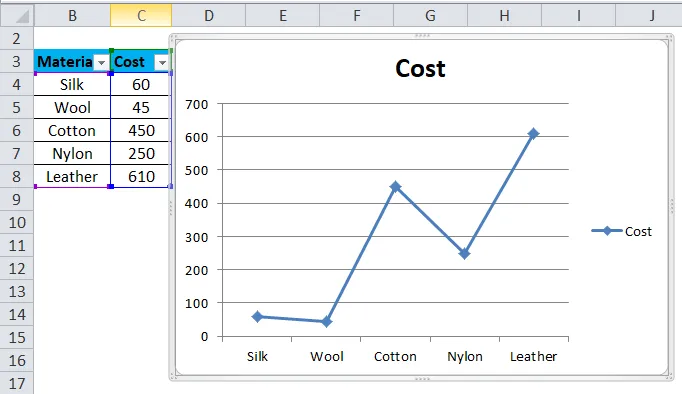
- Wijzig de gegevens in de tabel en die op hun beurt de grafiek wijzigen.
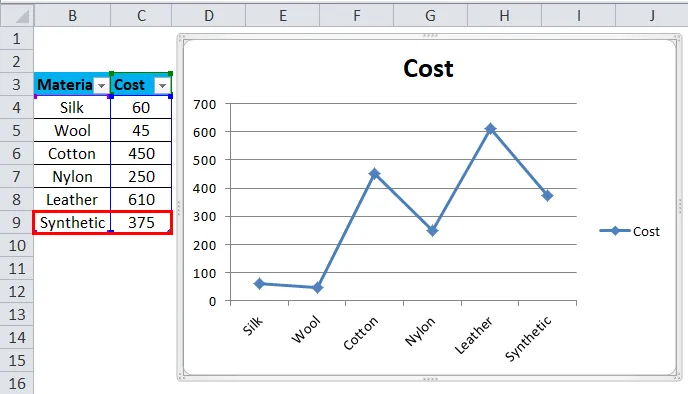
In stap 4 kan worden vastgesteld dat na het wijzigen van het dynamische invoerbereik van de kolom de grafiek automatisch wordt bijgewerkt. Het is niet nodig om de grafiek te wijzigen, wat een efficiënte manier blijkt om de gegevens te analyseren.
Voorbeeld # 2 - Met behulp van benoemd bereik
Deze methode wordt gebruikt in het scenario waarin de gebruiker een oudere versie van Excel gebruikt, zoals Excel 2003. Het is gemakkelijk te gebruiken, maar het is niet zo flexibel als de tabelmethode die wordt gebruikt in Excel voor de dynamische grafiek. Er zijn 2 stappen bij het implementeren van deze methode:
- Een dynamisch benoemd bereik maken voor de dynamische grafiek.
- Een grafiek maken met benoemde bereiken.
Een dynamisch benoemd bereik maken voor de dynamische grafiek
In deze stap wordt een OFFSET-functie (formule) gebruikt voor het maken van een dynamisch benoemd bereik voor de specifieke dynamische grafiek die moet worden voorbereid. Deze OFFSET-functie retourneert een cel of celbereik dat is opgegeven voor de genoemde rijen en kolommen. De te volgen basisstappen zijn:
- Maak een gegevenstabel zoals getoond in de vorige methode.
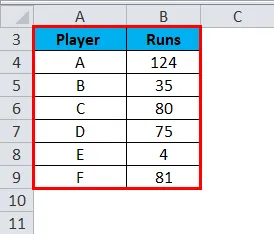
- Klik op het tabblad 'Formules' op 'Naambeheer'.
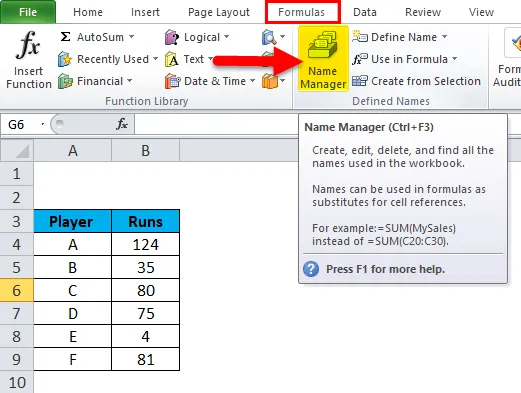
- Er verschijnt een dialoogvenster Naambeheer waarin u op "Nieuw" klikt.
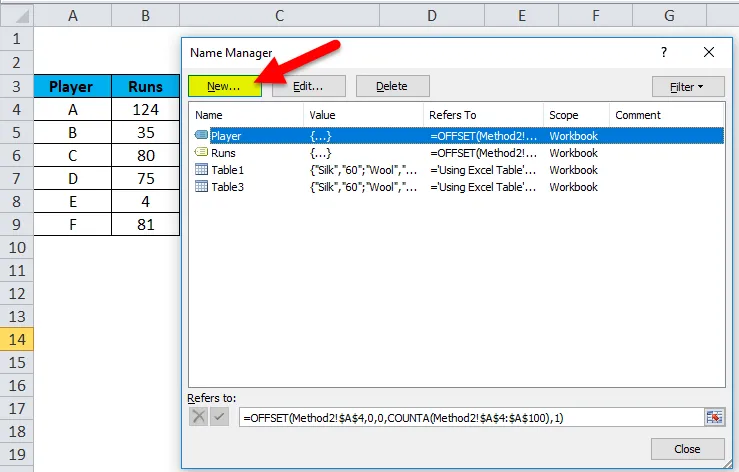
- Wijs in het weergegeven dialoogvenster van de optie 'Naambeheer' de naam toe op het tabblad voor de naamoptie en voer de OFFSET-formule in op het tabblad 'Verwijst naar'.
Omdat er in het voorbeeld twee namen zijn gebruikt (Player en Runs), worden twee naambereiken gedefinieerd en is de OFFSET-formule voor beide namen als volgt:
- Speler = OFFSET ($ A $ 4, 0, 0, COUNTA ($ A $ 4: $ A $ 100), 1)

- Loopt = OFFSET ($ B $ 4, 0, 0, COUNTA ($ B $ 4: $ B $ 100), 1)
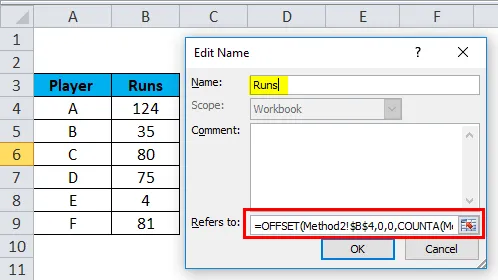
De hier gebruikte formule maakt ook gebruik van de COUNTA-functie. Het krijgt de telling van een aantal niet-lege cellen in de doelkolom en de tellingen gaan naar het argument hoogte van de functie OFFSET die het aantal rijen aangeeft dat moet worden geretourneerd. In stap 1 van methode 2 wordt het definiëren van een benoemd bereik voor de dynamische grafiek aangetoond, waarbij een tabel wordt gemaakt voor twee namen en de OFFSET-formule wordt gebruikt om het bereik te definiëren en naambereiken te maken om de grafiek dynamisch te maken.
Een grafiek maken met benoemde bereiken
In deze stap wordt een grafiek geselecteerd en ingevoegd en worden de gemaakte naambereiken gebruikt om de gegevens weer te geven en van de grafiek een dynamische grafiek te maken. De te volgen stappen zijn:
- Selecteer op het tabblad 'Invoegen' de optie 'Lijn' grafiek.
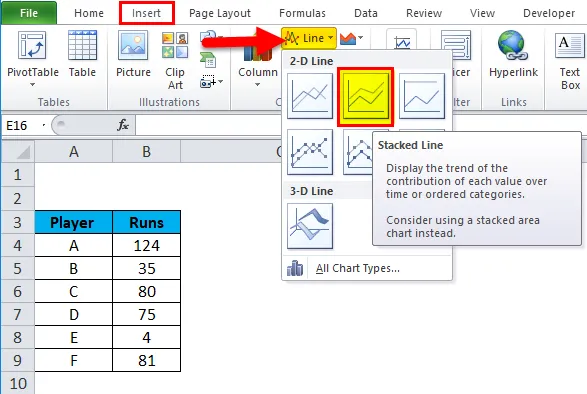
- Een gestapeld lijndiagram wordt ingevoegd.
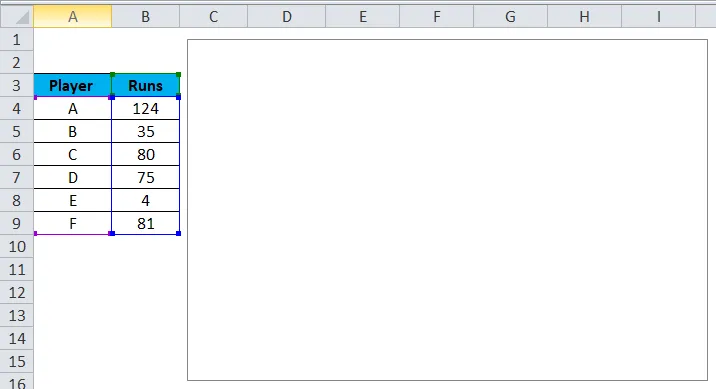
- Selecteer de hele grafiek, klik met de rechtermuisknop of ga naar de optie 'gegevens selecteren' of ga op het tabblad 'Ontwerp' naar de optie 'gegevens selecteren'.
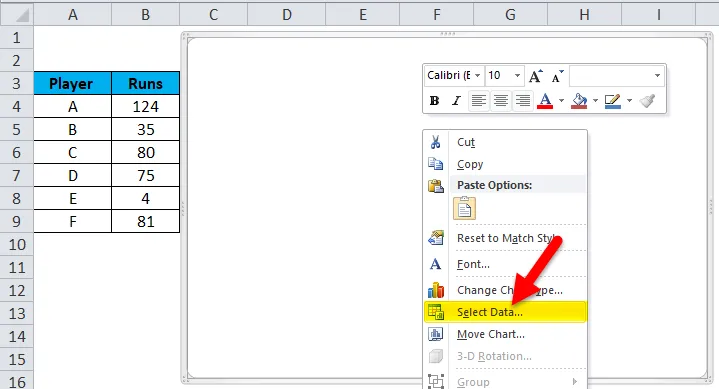
- Nadat de optie gegevens selecteren is geselecteerd, verschijnt het dialoogvenster 'Gegevensbron selecteren'. Klik daar op de knop 'Toevoegen'.
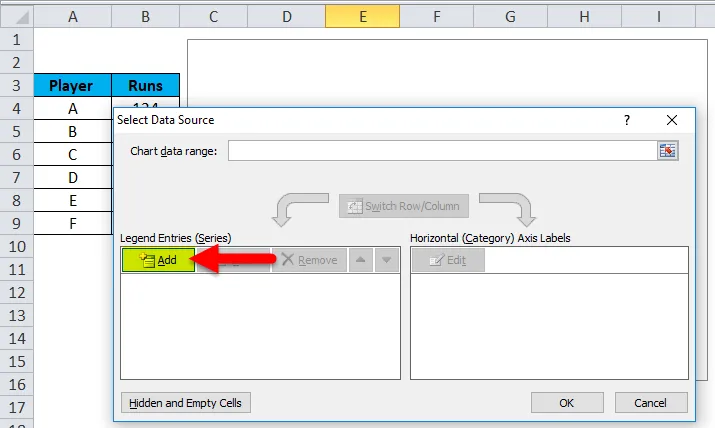
- Van de optie Toevoegen zal een ander dialoogvenster verschijnen. Selecteer op het tabblad serienaam de naam die voor het bereik is opgegeven en voer in seriewaarde de werkbladnaam in vóór het genoemde bereik (Method2! Runs). Klik OK
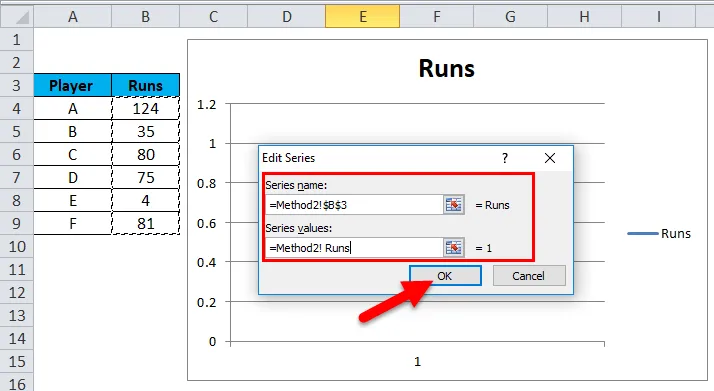
- Klik op de knop Bewerken van het label met de horizontale categorieas.
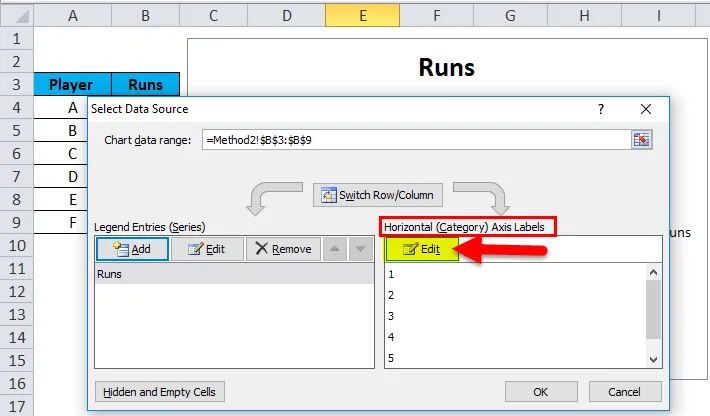
- In de aslabels voert het dialoogvenster de naam van het werkblad in en vervolgens het bereik (Method2! Player). Klik OK.
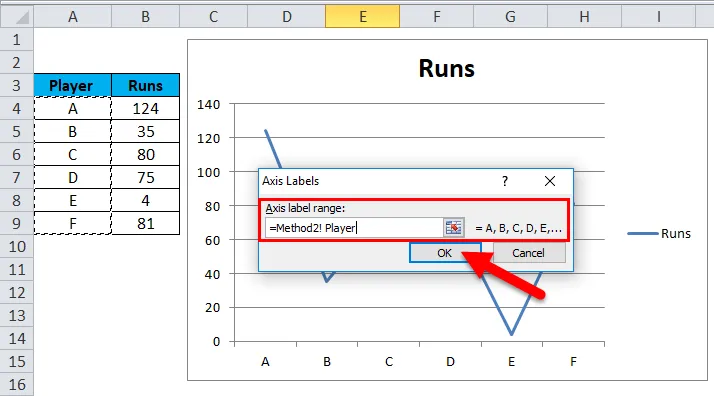
- Geef een grafiektitel als wedstrijdanalyse.
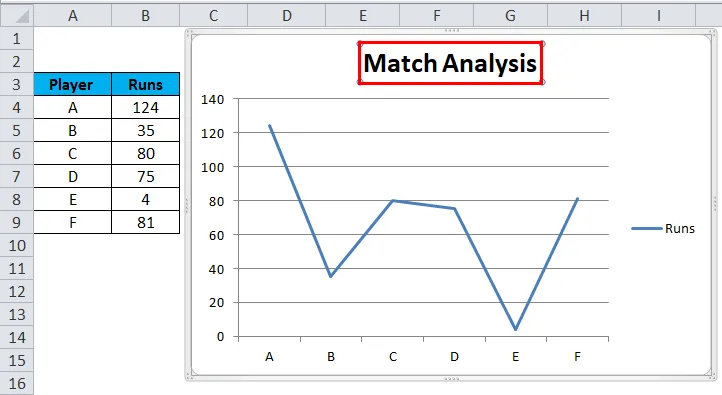
Na het volgen van deze stappen, wordt een dynamisch diagram gemaakt met behulp van de formulemethode en het wordt ook automatisch bijgewerkt na het invoegen of verwijderen van de gegevens.

Voordelen van Dynamic Chart in Excel
- Een dynamische grafiek is een tijdbesparende tool. Bespaart tijd bij het automatisch bijwerken van de grafiek wanneer nieuwe gegevens aan de bestaande gegevens worden toegevoegd.
- Snelle visualisatie van gegevens wordt verstrekt in geval van aanpassing van de bestaande gegevens.
- De gebruikte OFFSET-formule overwint de beperkingen van VLOOKUP in Excel.
- Een dynamische grafiek is uiterst nuttig voor een financieel analist die gegevens van bedrijven bijhoudt. Het helpt hen de trend in de ratio's en financiële stabiliteit van een bedrijf te begrijpen door het bijgewerkte resultaat in te voeren.
Nadelen van Dynamic Chart in Excel
- In het geval van enkele honderden formules die in Excel-werkmap worden gebruikt, kan dit invloed hebben op de prestaties van Microsoft Excel met betrekking tot de herberekening die nodig is wanneer de gegevens worden gewijzigd.
- Dynamische grafieken geven informatie op een eenvoudiger manier weer, maar het maakt ook meer gecompliceerde aspecten van de informatie minder zichtbaar.
- Voor een gebruiker die niet wordt gebruikt om Excel te gebruiken, kan de gebruiker het moeilijk vinden om de functionaliteit van het proces te begrijpen.
- In vergelijking met de normale kaart is dynamische kaartverwerking vervelend en tijdrovend
Dingen om te onthouden over dynamische grafiek in Excel
- Bij het maken van naambereiken voor diagrammen mag er geen lege ruimte in de tabelgegevens of het gegevensblad zijn.
- De naamgevingsconventie moet vooral worden gevolgd bij het maken van een grafiek met naambereiken.
- In het geval van de eerste methode, dat wil zeggen met behulp van de Excel-tabel, wordt de grafiek telkens wanneer de gegevens worden verwijderd automatisch bijgewerkt, maar is er lege ruimte aan de rechterkant van de grafiek. Sleep in dit geval dus de blauwe markering onderaan de excel-tabel.
Aanbevolen artikelen
Dit is een gids voor dynamische grafiek in Excel geweest. Hier bespreken we het gebruik ervan en hoe u dynamische grafieken in Excel kunt maken met Excel-voorbeelden en downloadbare Excel-sjablonen. U kunt deze handige functies ook bekijken in Excel -
- Visual Basic-concepten - met dynamische invoer
- Weten over de draaitabel - MS Excel
- Hoe maak je een effectieve Gantt-grafiek?
- MS Excel voorspellingsfunctie