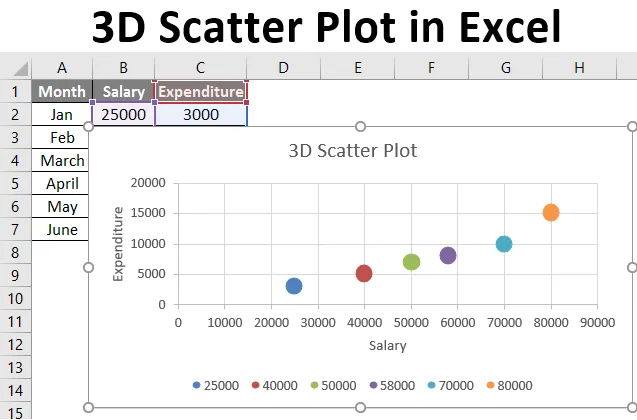
Excel 3D Scatter Plot (inhoudsopgave)
- Wat is 3D-spreidingsdiagram in Excel?
- Hoe een 3D-spreidingsplot in Excel te maken?
Wat is 3D-spreidingsdiagram in Excel?
Een spreidingsplot is een grafiek of grafiek die wordt gebruikt voor gegevensvisualisatie en -interpretatie met behulp van stippen om de waarden voor twee verschillende variabelen weer te geven: een die langs de x-as (horizontale as) is uitgezet en andere die langs de y-as zijn uitgezet ( verticale as). Spreidingsplots worden meestal gebruikt om een grafische relatie tussen twee variabelen weer te geven.
Spreidingsplots worden als volgt geïnterpreteerd:
- Als de twee variabelen helemaal niet gecorreleerd zijn, verschijnen de punten op de spreidingsgrafiek willekeurig verspreid op het coördinatenvlak.
- Als de punten of punten op de spreidingskaart wijd verspreid zijn, wordt gezegd dat de relatie of correlatie tussen de variabelen zwak is.
- Als de punten of punten op het spreidingsdiagram rond een lijn zijn geconcentreerd, wordt gezegd dat de relatie of correlatie tussen de variabelen sterk is.
- Als het patroon van punten of gegevenspunten schuin loopt van linksonder naar rechtsboven, dan is de correlatie tussen twee gegevenssets positief.
- Als het patroon van punten of gegevenspunten schuin loopt van linksboven naar rechtsonder, wordt gezegd dat de correlatie tussen twee gegevenssets negatief is.
In Excel wordt een spreidingsdiagram ook het XY-diagram genoemd omdat het de Cartesiaanse assen of coördinaten gebruikt om waarden voor twee gegevenssets weer te geven. Deze twee gegevenssets worden grafisch weergegeven in Excel met behulp van "Scatterplot Chart". In dit artikel zullen we zien hoe u een "3D-spreidingsplot" kunt maken in Excel.
Hoe een 3D-spreidingsplot in Excel te maken?
Laten we begrijpen hoe we de 3D-spreidingsplot in Excel kunnen maken met enkele voorbeelden.
U kunt deze Excel-sjabloon voor 3D-spreidingsplots hier downloaden - Excel-sjabloon voor 3D-spreidingsplotsVoorbeeld 1
Laten we zeggen dat we een samenhangende dataset hebben van verschillende maandelijkse salarissen en dus maandelijkse uitgaven in die specifieke maanden. Nu kunnen we de relatie tussen deze twee datasets plotten via Scattered Plot Chart.
We hebben de volgende maandelijkse salarissen en uitgaven in een Excel-blad:
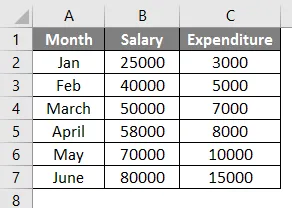
Nu kunnen de volgende stappen worden gebruikt om een verspreid plotdiagram voor de bovenstaande gegevens in Excel te maken.
- Selecteer de dataset -> Klik op het tabblad 'Invoegen' -> Kies 'Verspreide grafiek'.
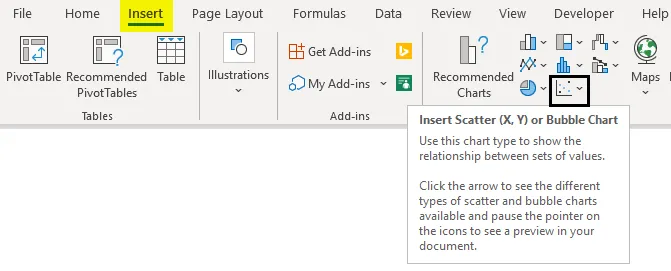
- Klik vervolgens op het pictogram Spreidingsdiagram en selecteer de gewenste sjabloon.
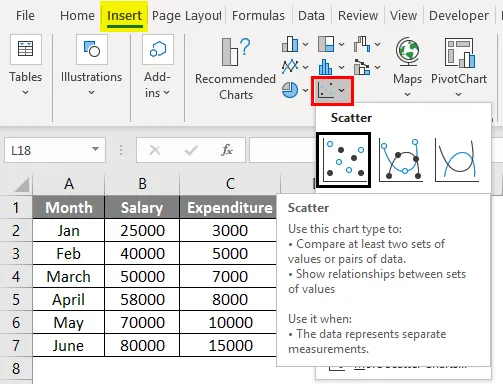
- Dit zal de grafiek als volgt plotten:
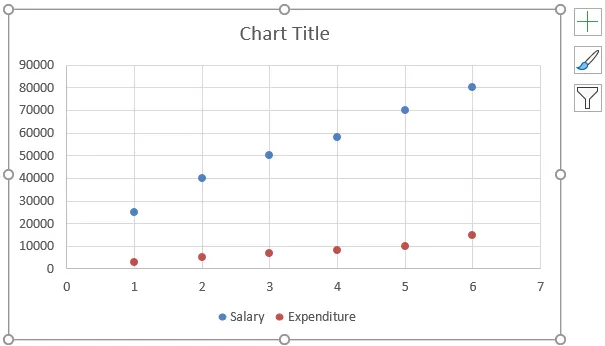
- Wijzig de grafiektitel door erop te dubbelklikken en de naam te wijzigen:
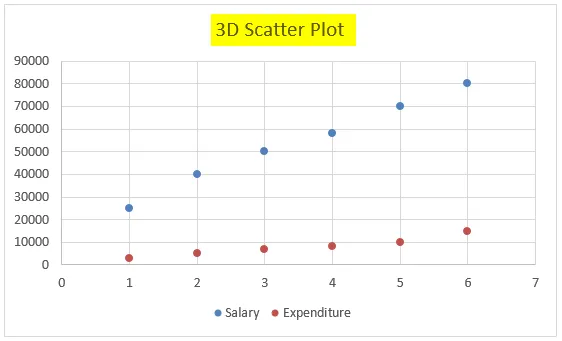
- Klik nu met de rechtermuisknop op dit spreidingsdiagram en klik op 'Gegevens selecteren' zoals hieronder:

- Hierna verschijnt een pop-upvenster als volgt:
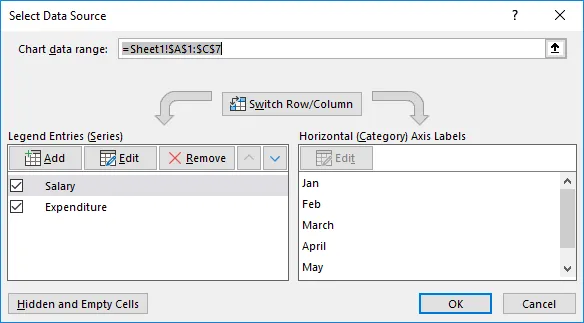
- Selecteer 'Salaris' in de sectie 'Legend Entries (Series)' in dit venster en klik vervolgens op 'Verwijderen':
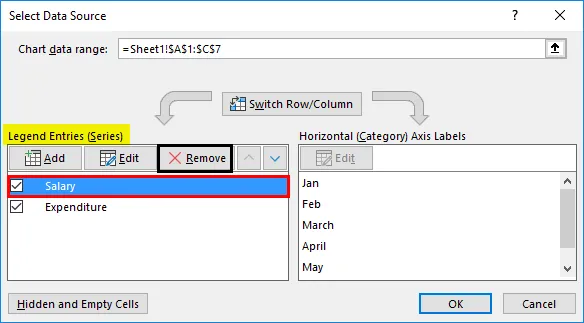
- Selecteer nu 'Uitgaven' in het gedeelte 'Legenda invoer (reeks)' in dit venster en klik vervolgens op 'Bewerken'
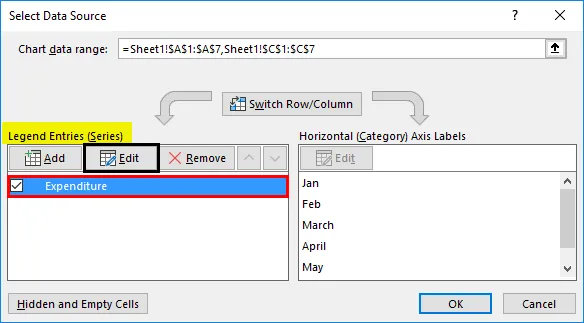
- Een pop-upvenster voor Serie bewerken verschijnt als volgt:
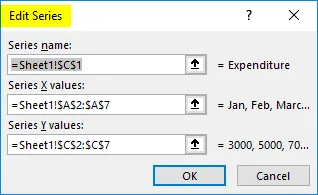
- Selecteer nu het 'Salaris' bereik voor 'Serie X waarden' en klik op OK zoals getoond in dit venster:
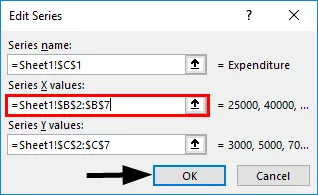
- Dit genereert een Scatter-plot zoals hieronder:
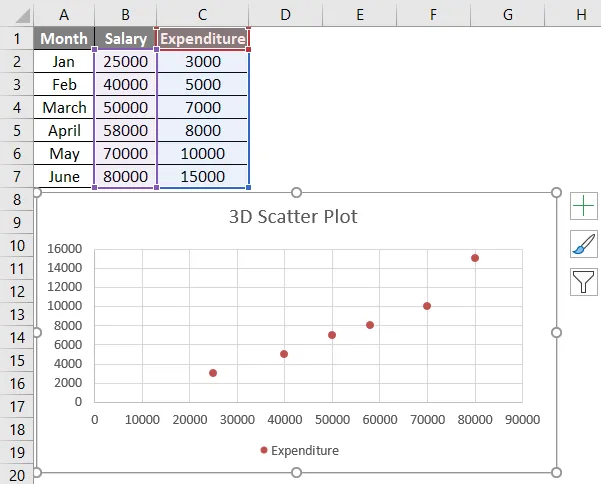
- Klik nu met de rechtermuisknop op een van de punten die worden weergegeven als gegevenspunten en selecteer 'Gegevensreeksen opmaken'
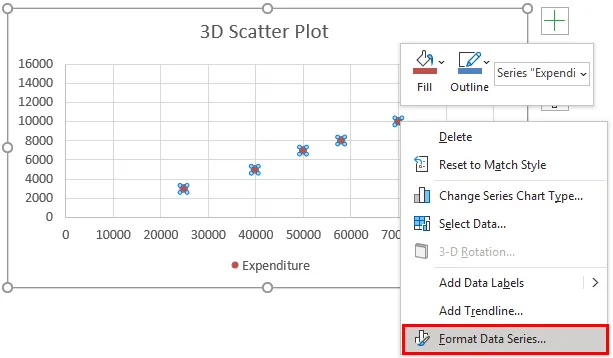
- Dit opent het dialoogvenster 'Gegevensreeks opmaken'. Klik nu op 'Effecten' en selecteer vervolgens '3D-indeling'
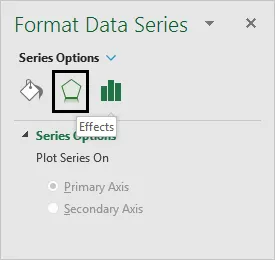
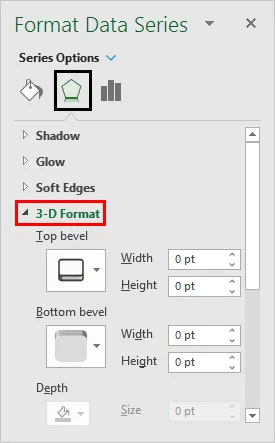
- Selecteer nu de bovenste afschuining van het type 'cirkel' in de uitbreiding van '3D-formaat'
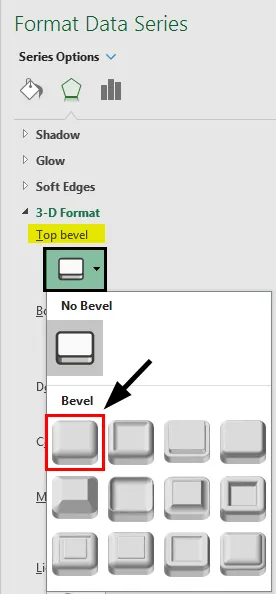
- Selecteer nu 'Fill & Line' in de 'Format Data Series' en klik op 'Marker'
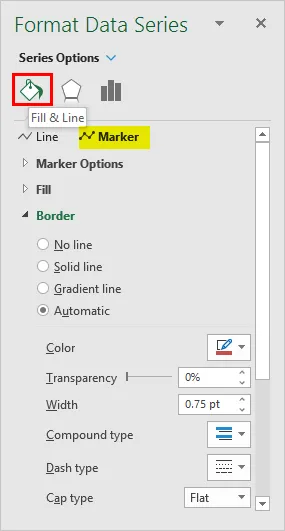
- Vouw in het gedeelte 'Markering' de optie 'Vullen' uit en selecteer vervolgens 'Kleuren per punt variëren' zoals hieronder:
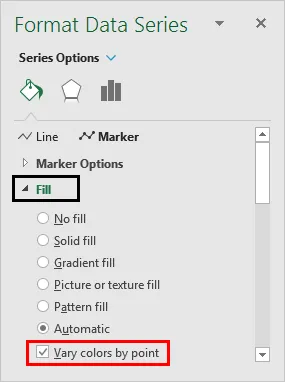
Als u deze optie kiest, krijgt elk gegevenspunt of punt een andere kleur.
- Vouw nu in het gedeelte 'Marker' de optie 'Markeropties' uit en selecteer vervolgens 'Ingebouwd' en vergroot de grootte zoals hieronder:
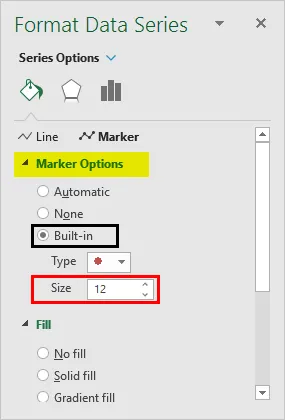
Dit vergroot de grootte van de punten of gegevenspunten.
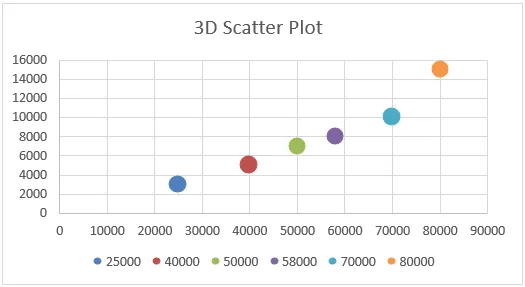
- Klik nu op het pictogram 'Plus' rechts van de grafiek om het dialoogvenster 'Grafiekelementen' te openen:
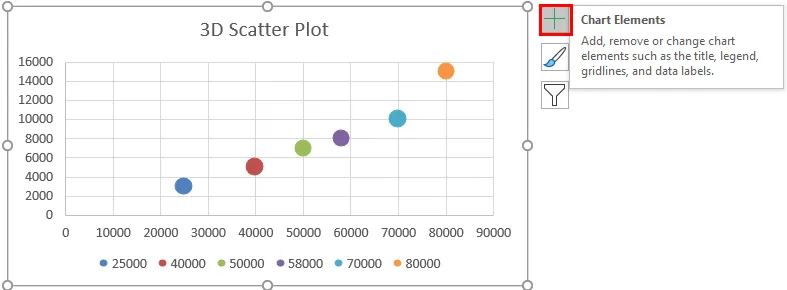
- Selecteer nu 'Axis Titles'. Dit zou een tekstvak 'Axis Title' op een horizontale en verticale as (x- en y-as) creëren.

- Nu hernoemen we de horizontale en verticale as (x- en y-as) respectievelijk als 'Salaris' en 'Uitgaven'.
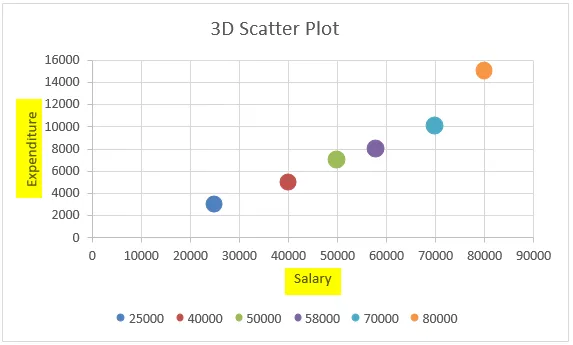
Dus dit is de 3D-verspreide plotgrafiek voor 'Salaris versus uitgaven'. Laten we nu eens kijken hoe we dit kunnen interpreteren voor de twee gegeven datasets:
We kunnen uit de grafiek zien dat wanneer het salaris 25.000 is voor de maand 'januari', de uitgaven hiervoor 3.000 zijn. Evenzo, wanneer het salaris 30.000 is voor de maand februari, zijn de uitgaven hiervoor 5.000. Dus wanneer de twee datasets op deze manier worden gezien, zien we dat de twee datasets aan elkaar gerelateerd zijn, net als bij salarisverhogingen, ook de uitgaven. Omdat de gegevenspunten of punten rond een lijn zijn geconcentreerd (lineair), kunnen we ook zeggen dat de relatie tussen deze twee gegevenssets sterk lijkt te zijn.
Dingen om te onthouden over 3D-spreidingsplot in Excel
- Spreidingsplots tonen de mate van correlatie tussen twee variabelen, dat wil zeggen hoe de ene variabele wordt beïnvloed door de andere.
- Spreidingsplots kunnen zelfs een trendlijn en vergelijking over de punten bevatten om de relatie van de variabelen duidelijker te maken.
- Een uitbijter op een spreidingsplot geeft aan dat de uitbijter of dat gegevenspunt afkomstig is van een andere set gegevens. Scatterplot is een ingebouwde grafiek in Excel.
- Een spreidingsplattematrix toont alle paarsgewijze spreidingsplots van de twee variabelen in één weergave met meerdere spreidingsplots in een matrixindeling.
Aanbevolen artikelen
Dit is een gids voor 3D-spreidingsplot in Excel. Hier hebben we ook besproken hoe u 3D Scatter Plot in Excel kunt maken, samen met praktische voorbeelden en een downloadbare Excel-sjabloon. U kunt ook onze andere voorgestelde artikelen doornemen -
- KPI-dashboard in Excel
- PowerPivot in Excel
- Dashboard in Excel
- Puntplots in Excel